Не печатает принтер: причины, что сделать
Причин, почему не печатает принтер, профессионалы именуют много. Они бывают как физического характера — проблемы, которые связаны с кабелями или оборудованием, так и вызваны сбоями в программном обеспечении.
Расскажем детальнее о разных причинах проблемы и способах их устранения.
Принтер не печатает: причины
Среди причин, почему принтер не печатает, могут быть обычные физические поломки. Главными из них профессионалы именуют:
- В принтере нет бумаги, или устройство подачи «зажевало» лист.
В данном случае устройство подает цветовой сигнал. Причины замятия кроются в плохой бумаге.
По умолчанию принтер настроен на бумагу плотностью 80 г/м?. Если применяете листы менее плотные, они могут застрять в лотке или устройстве подачи.
К некоторым принтерам соединительный провод не комплектуется, и пользователь вынужден приобретать его отдельно. Сечение провода может не отвечать предусмотренному изготовителем и вызывать проблемы.
Более того, провод может просто отойти и не передавать сигнал на принтер.
Почему принтер печатает полосами или полностью пропал цвет?
- В картридже может завершиться зарядка: чернила или порошок в зависимости от типа принтера (струйный или лазерный).
Изготовитель учитывает в настройках некоторый уровень заряда картриджа. Благодаря этому пользователю способно зрительно казаться, что в картридже краситель есть, а настройки принтера распознают его как пустой.
- В принтере может поломаться печатающая головка или забиться сопла (в струйном принтере).
Печатающая головка которая рассчитана на некоторое количество копий. При превышении принятой нормы появляется опасность в ее физическом износе.
Более того, чернила обладают свойством высыхать, если принтер не применяется установленное время. В конечном итоге забиваются сопла и чернила не поступают для печати.
Среди причин, связанных со сбоями в программном обеспечении, ключевыми считаются:
ОС при подключении может узнать принтер и установить драйвер из своих баз. Он может не отвечать тому, который предусмотрел изготовитель.
Более того, даже в установленном фирменном драйвере может случиться ошибка, и он прекращает работать.
- В системе может быть указан иной принтер для печати.
В операционной системе Windows после 7-й версии по умолчанию могут быть установлены говоря иначе виртуальные принтеры, которые отсылают документ не на бумажный носитель, а, к примеру, в pdf.
- Очередь печати может быть загружена, и система даст сбой.
Если принтер поставлен как сетевой или единичный пользователь отправил на него слишком множество документов, очередь печати может «зависнуть».
Не печатает принтер: что сделать
Если принтер не печатает, необходимо применять следующий алгоритм:
- Убедиться, что устройство подключено правильно, провода не отошли, картриджи заправлены.
Потенциальным избавлением от проблемы будет выключить и по-новому подключить соединительные кабеля.
- Установить, где находится причина поломки.
Причина поломок может быть либо в принтере, либо в операционной системе. Удостовериться в том, что проблема не в печатающем устройстве можно, нажав на нем кнопку, которая запускает печать тестовой страницы.
Если принтер такую страницу напечатал без проблем, причину необходимо искать в работе ОС.
Нужно зайти в панель управления, размещенную в меню «Пуск», и найти раздел «Оборудование». В нем будет меню «Устройства и принтеры», которое покажет, какой принтер поставлен по умолчанию: настоящий или виртуальный.
Подобрав нужное устройство, правой кнопкой мышки следует зайти в свойства и на вкладке «Ключевые» подобрать пункт, дающий возможность напечатать пробную страницу. Если операция прошла удачно, можно продолжить печатать документы.
- Проверить, поставлен ли драйвер принтера.
Открыть в меню «Пуск» раздел «Настройка», где будут указываться установленные принтеры. На необходимом следует кликнуть правой кнопкой манипулятора и подобрать «Свойства». В меню «Дополнительно» увидеть, какой драйвер поставлен.
Если понадобится установить новый с диска, который шел в комплекте к принтеру, или скачать с сайта изготовителя. После того как проведена операция перегрузить систему.
В настройках меню «Пуск» подобрать раздел «Принтеры и факсы». В нем найти установленый принтер и щелкнуть по нему мышкой. Проявившееся меню покажет, есть ли документы в очереди на печать.
Удалить все присущие документы.
Принтер, как и любое другое устройство, требует чуткого отношения. При воплощении эксплуатационных правил, применении кабелей компании-изготовителя и неповторимых драйверов, и еще хорошей бумаги и тонера он будет служить достаточно долго.
Почему принтер не печатает – основные способы решения проблемы
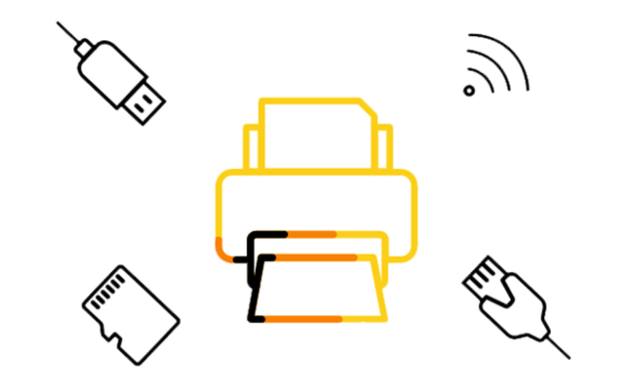
Технологии иногда бывают странными. Сейчас можно управлять термостатическим клапаном при помощи голоса, однако при работе с принтером любой может почувствоваться себя также запутанно и неуверенно, как и 10 лет тому назад.
Если ваш принтер выдаёт погрешность (или же просто полностью игнорирует ваши требования), вот как можно попробовать убрать проблематику, чтобы вы могли вернуться к работе.
Необходимо проверить индикаторы ошибок вашего принтера
Не обращая внимания на трудности, принтеры иногда сообщают вам, в чем проблема, во избежание проб и ошибок в процессе устранения поломок. Ваш принтер может демонстрировать сообщение об ошибке через серию таинственных мигающих многоцветных огней на самом принтере.
Впрочем, не всегда ясно, что значат световые индикаторы, благодаря этому вам будет не лишним проверить руководство, чтобы расшифровать то, что «говорит» ваш принтер. Если вы потеряли руководство, вы в большинстве случаев можете скачать PDF-копию со страницы поддержки изготовителя для вашего принтера.
После того, как вы выяснили погрешность – к примеру, застревание бумаги или отсутствие чернил – перейдите к соответствующему разделу данного руководства с описание решения проблема.
Почистите очередь печати принтера
Иногда очередь печати вашего ПК может быть переполнена старыми документами, которые по тем или другим причинам не получилось распечатать.
Щелкните правой кнопкой грызуны значок принтера в области уведомлений Windows, потом подберите «Открыть все принтеры», чтобы просмотреть перечень элементов, присутствующих в очереди в этот момент. В macOS вы можете увидеть очередь в Системных настройках > Принтеры и сканеры > Открыть очередь печати.
Щелкните правой кнопкой грызуны по любому старому объекту и уберите его.
В виде замены, в Windows вы можете перезапустить диспетчер очереди печати. Есть несколько вариантов это сделать, но наиболее простой, возможно, из командной строки.
Откройте меню «Пуск», поищите «Командная строка», щелкните правой кнопкой грызуны на появившемся параметре и подберите «Пуск от имени администратора».
Потом вставьте следующие команды, нажимая Enter после каждой:
- net stop spooler
- del %systemroot%\System32\spool\PRINTERS\* /Q /F /S
- net start spooler
Если это ваша проблема, то эти команды вернут ваш принтер к жизни, и вы распечатает документ, который столь долгое время ожидали.
Необходимо проверить соединение с принтером
Это может звучать глупо, однако если бы я получал рубль за ежечасно, который я тратил коту под хвост на удаление неисправностей чего-то, что не было подключено, я был бы на половине пути к покупке Мега-Сникерса. Поймете, что USB-кабель плотно подключен с двоих кончиков, и что провод питания подключен к розетке.
Часто бывает, что кто-то отключил его, чтобы зарядить собственный телефон, не сказав вам.
Если вы пытаетесь печатать через Вай-фай, попробуйте подключить компьютер через USB, чтобы увидеть, работает ли он – если это так, вы будете знать, что проблема в подключении Вай-фай и сумеете сосредоточить собственные усилия там.
Ваш принтер получает достаточно хороший сигнал? Посмотрите, отображается ли принтер в перечне сетей вашего маршрутизатора, или попробуйте переставить принтер ближе к маршрутизатору, чтобы увидеть, не находится ли он вне диапазона.
Принтер моего знакомого не работает, если не открыты все двери сверху, из-за того что они мешают и без этого слабому сигналу Вай-фай.
Поймете, что применяете «хороший» принтер
Снова же, это может показаться простым, зато вы уверены, что направили документ на необходимый принтер? Если вы применяете собственный компьютер с несколькими принтерами – к примеру, если вы переходите между домом и офисом – Windows может пытаться отправить документы на неверный принтер.
Попробуйте опять распечатать документ, подобрав в меню «Файл» > «Печать», а не ярлык. Потом обратите большое внимание на отображаемые параметры – если в раскрывающемся меню отображается принтер, замечательный от того, который вам необходим, щелкните его, чтобы подобрать хороший принтер, перед тем как продолжать.
Не во всех программах, например как Гугл Chrome, вам может даже понадобиться нажать «Детальнее» для получения полного перечня подключенных принтеров.
Установите драйверы и ПО
Когда вы подключаете принтер к компьютеру, Windows в большинстве случаев получает нужные драйверы за вас. Но, иногда вам может понадобится перейти на интернет ресурс изготовителя принтера, найти страницу поддержки для вашей модели и загрузить драйвер или пакет ПО вручную – если вы до сих пор ещё этого не выполнили, попробуйте в настоящий момент.
Прибавьте принтер в систему
Если вы применяете принтер через Вай-фай, вам может понадобится добавить его в перечень доступных принтеров Windows, перед тем как Windows предложит его в качестве опции.
В Windows 10 перейдите в Параметры > «Устройства» > «Принтеры и сканеры» и нажмите кнопку Добавить принтер или сканер . В Windows 7 это расположена под Панелью управления > Устройства и принтеры.
На Mac откройте «Системные настройки» > «Принтеры и сканеры» и нажмите символ «плюс». Ваш компьютер выполнит поиск принтеров в сети, и когда найдёт тот, который вы хотите найти, нажмите на него, чтобы добавить принтер в перечень.
Теперь вы сумеете распечатать документ.
Поймете, что бумага поставлена (не застряла)
Я предполагаю, что вы уже поняли, что бумага находится в лотке, но на всякий пожарный случай: положите бумагу в лоток. Иногда, впрочем, принтеры требовательны – бумага загружена, но принтер не может её «поймать», тогда он подумает, что лоток пуст.
Попробуйте извлечь бумагу, поровнять стопку и установить обратно.
В остальных случаях в механизме может быть застрявшая бумага. В большинстве случаев принтер сообщает об этом, и вам просто необходимо открыть панель доступа и вынять мятую бумагу. (Снова же, вам может нужно будет обратиться к собственному руководству, если у вас нет уверенности, где он открывается.)
В большинстве случаев ваш принтер может сказать, что бумага застряла, если вы даже не замечаете застрявший бумажный лист. Когда это происходит, в роликах могут оставаться небольшие кусочки бумаги или остальные остатки, которые вы не замечаете.
Это значит, что вам нужно будет удалить некоторые из данных элементов, чтобы убрать проблематику. Если вам это некомфортно, обратитесь с просьбой о помощи в мастерскую по ремонту ПК.
Проблема с чернильными картриджами
Если ваш принтер сообщает вам, что в нём нет чернил, зато вы знаете, что это не так, существует несколько вещей, которые вы можете сделать. Во-первых, печатающая головка может быть забита или загрязнена, и вы можете почистить её при помощи встроенной процедуры чистки вашего принтера (детальное описание которой вы снова же найдёт в руководстве).

Также, если головки вашего принтера соединены с чернильными картриджами – на небольшой медной полоске, где выходят чернила, – вы можете промокнуть её влажным бумажным полотенцем, чтобы почистить. Как только чернила начнут более беспрепятственно течь на полотенце, быстро промокните его сухим бумажным полотенцем, перед тем как вставлять картридж в принтер.
Если у вас лазерный принтер , вы можете извлечь чуть больше тонера из картриджа, встряхивая его из стороны в сторону, а потом вставив опять.
Наконец, возможно, ваш принтер просто не понимает, что вы вставили новые чернильные картриджи. Если он не находит новые чернила автоматично, может быть, на принтере есть настройка, которая дает возможность «сбрасывать» уровни наполнения.
Посмотрите руководство к вашему принтеру, как это осуществить на вашей определенной модели.
Не забывайте, что некоторые картриджи посторонних изготовителей также как правило вызывают проблемы, благодаря этому попробуйте применять неповторимые картриджи от изготовителя принтера, чтобы проверить, работают ли они лучше.
Запустите самотестирование принтера
Если вы все ещё не можете определить проблематику, стоит запустить несколько диагностических тестов. И ваш принтер, и ваш компьютер могут печатать тестовые страницы, которые помогут вам уменьшить проблематику.
В большинстве случаев, вы можете запустить самопроверку принтера, нажав несколько кнопок во время загрузки принтера, – это вы сможете найти в руководстве к вашему принтеру. Тестовые страницы Windows можно распечатать, перейдя в «Параметры» > «Устройства» > «Принтеры и сканеры», подобрав собственный принтер, нажав кнопку «Управление» и нажав «Распечатать тестовую страницу».
Если тестовая страница вашего принтера работает хорошо, но Windows выдаёт погрешность, будьте уверены, что у вас проблема с программным обеспечением. Если принтер не может даже напечатать собственную тестовую страницу, вам следует сосредоточиться на ремонтных работах принтера, а не на проблемах с драйверами или программным обеспечением.
Если вам повезет, ваш принтер может даже предъявить вам тестовую страницу с кодом ошибки или остальной информацией, которую вы можете расшифровать.
Не печатает принтер [решение]
Я думаю, никого не удивлю, если скажу, что одно из очень важных условий офисных устройств — это принтер.
И очень часто (тем более, когда необходимо распечатать что-то немедленно) — принтер выдаёт "пируэты": вроде отправил документ на печать, а он совсем совсем не откликается. А может быть просто "прожужжал" 10-15 сек. и дальше замолчал, словно ничего и не было. ??
В большинстве случаев эту проблему можно очень быстро убрать самостоятельно (не вызывая, еще раз, системного администратора, тем более в каникулы в новом году ?).
В общем, в данной статье приведу самые популярные причины такого поведения принтера, с которыми мне приходится постоянно сталкиваться.
Кстати, если вы много печатаете, возможно вам пригодятся спец. утилиты, которые могут автоматично переключать раскладку клавиатуры (в зависимости от набираемого текста — они сами формируют язык).
Почему может не печатать принтер
Причина №1: нет связи между компьютером и принтером
Очень популярное явление: компьютер включен, а принтер нет — в результате сколько не отправляй на печать документ, все равно не будет ничего напечатано.
Я, разумеется, понимаю, что данная причина очевидна, но все таки, не представляете сколько раз понадобилось с ней соприкоснуться (и сколько раз еще предстоит, я думаю. ) .
Так же необходимо посмотреть на провода: очень часто штекер может отойти или не плотно примыкать (просто попробуйте переподключить его) . Иногда провод может быть перебит при неаккуратном мебельном передвижении (пример на фото опубликовано ниже).
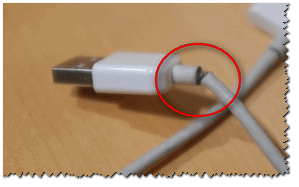
Еще 1 момент : если вы печатаете на сетевой принтер, который USB-кабелем подключен к иному ПК, необходимо проверить, чтобы кроме принтера, тот компьютер также был включен, и у него работала локальная сеть.
Часто дает возможность решить проблему обычная перезагрузка принтера и компьютера. Советую попробовать!
В общем то, подытоживая, могу сказать, что вот эти обычные причины составляют практически треть случаев трудностей с принтером.
Причина №2: очередь печати зависла
Когда вы печатаете множество документов и один за одним их отправляете на принтер, бывает такое, что очередь печати зависает (т.е. происходит какой-то сбой и принтер не может выходить из данного состояния) .
В совершенстве, необходимо анулировать ВСЮ очередь печати (удалить все из нее) и попробовать отправить на печать по-новому какой-либо документ.
Кстати, заметил, что очередь печати чаще подвисает при печати больших документов: многостраничных текстов, листов (где много графики), документы, их размер превосходит десятки мегабайт.
Как просмотреть и почистить очередь печати
Заходите в панель управления (как ее открыть) Windows по следующему адресу: " Панель управления\Оборудование и звук" . Дальше нужно открыть вкладку "Устройства и принтеры" (см. скрин ниже ??) .

После, необходимо найти подключенный принтер, и нажать по нему правой кнопкой мышки — в контекстном меню подобрать "Просмотр очереди печати" .

В очереди печати следует удалить необходимые документы, которые в нем находятся. Чтобы анулировать печать — просто щелкните правой кнопкой мышки по файлу, и нажмите " анулировать" (как на скриншоте ниже ??) .

Должен заметить, что иногда очередь печати зависает так, что таким традиционным образом ее не подчеркнуть.
Если очередь печати не очищается
Сначала необходимо открыть службы, для этого нажмите кнопки WIN+R , введите команду services.msc и нажмите Enter.

Как открыть службы / Windows 7, 8, 10
Дальше в службах поищите "Диспетчер печати" , щелкните по нему правой кнопкой мышки и остановите его работу.
Примечание! Эта служба необходима для того, чтобы Windows могла поставить в очередь печать документов, если она отключена — вы не сумеете печатать на принтере.
Остановка диспетчера печати
Дальше необходимо зайти в папку — C:\WINDOWS\system32\spool\PRINTERS (понадобятся административные права) . В данной папке посмотрите — нет ли там каких-нибудь файлов. Если они есть — уберите их все из нее.
Убирание файлов в папки печати
После убирание файлов, не забывайте включить диспетчер печати в службах!
Пробная печать/проверка принтера
После чистки очереди печати, попробуйте открыть свойства принтера и произвести пробную печать (см. скриншот ниже ??) .
Это необходимо, чтобы быть увереным в том, что с самим принтером и его подключением к компьютеру — все в хорошо. Просто иногда очередь печати зависает из-за конкретных "битых" файлов, и понятно, что нужно бы проверить сей момент.

Причина №3: подобран не тот принтер для печати
В большинстве случаев в Windows установлено несколько принтеров, к примеру, Микрософт Print to PDF, Fax и др. Ничего общего к настоящему принтеру они не имеют.
Теперь представьте, к этим принтерам добавляется настоящий (а то и несколько) , и пользователь в результате часто отправляет документ на печать абсолютно не на то устройство!
Примечание! Более того часто при настройке принтера, мастера подбирают один из них в качестве основополагающего, чтобы печать на него шла умолчанию.
Но иногда эта настройка сбивается, либо какая-то программа (в которой вы желаете напечатать) подбирает другой принтер.
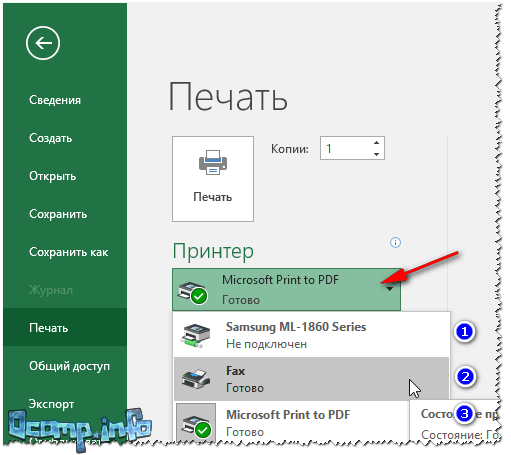
Выбор принтера для печати
Как поменять принтер по умолчанию
Сначала открыть панель управления Windows по адресу: Панель управления\Оборудование и звук\Устройства и принтеры
Дальше подобрать принтер, который вы желаете, чтобы по умолчанию всегда привлекался первым при распечатке документов, щелкнуть по нему правой кнопкой мышки и подобрать в меню "применять по умолчанию" .
Кстати, нужно обратить внимание, что на нем начнет гореть зеленый кружок с галочкой (скрин ниже ??) .

Установка принтера по умолчанию
EPSON L210 НЕ ПЕЧАТАЕТ? ПРОМЫВКА ГОЛОВКИ EPSON L210 / L200 / L100 / L110
Причина №4: замялась или отсутствует бумага
Очень известная причина отказа принтера в печати документа — это отсутствие бумаги в лотке. Кажется, явный факт, однако нередко многие не торопятся открыть лоток и проверить: есть ли там бумага.
У определенных принтеров существует несколько лотков под бумагу (к примеру, под А3 и А4). Если бумага окончилась хоть в одном из них — то принтер откажется печатать.
Более плохой момент — бумага в принтере может замяться. В данном случае можно заметить предупреждение в Windows, либо на самом принтере: если есть у него цифровое окно, где можно задавать параметры и получать уведомления.
Что сделать с замятием (см. скрин ниже):
- если вы видите замятый лист и можете его ухватить — то бережно и не спеша тяните его на себя. Главное: не рвать и не дергать лист, просто тащить не спеша. Уж поверьте, если лист порвется и останутся клочки бумаги на барабанах — в большинстве случаев приходится демонтировать половину механизма принтера!
- если листа не видно: попробуйте вытянуть картридж (во многих моделях лазерных принтеров собственно за ним проходит бумажный лист на печать) . Если вы сможете увидеть лист — также попробуйте потянуть его и не спеша высвободить из-под разных роликов;
- если часть листа вы вынули, а часть кусочков замялась на роликах: быстрее всего придется демонтировать принтер. В большинстве случаев (если можно подлезть) попробуйте задеть кусочек с помощью пинцета.

Canon MP230 Принтер не печатает или печатает с полосами Самостоятельное обслуживание и ремонт
Чтобы остерегаться замятия, советую:
- наиболее частая причина замятия — это применение еще раз бумаги (либо вообще каких-то разорванных старых распечаток) . Вообще, замечательно ставить новую бумагу из типовой традиционной пачки А4. Как минимум, если без повторного применения бумаги никак — то нужно выбрать только ровные гладкие листы, которые не были помяты;
- настройте правильно направляющие для бумаги: они должны "плотно" охватывать лист, однако не сжимать его. Прекрасно, если будет очень маленький просвет;
- если замятие происходит регулярно из раза в раз — возможно у вас в принтере проблема с механикой: к примеру, был повреждён какой-то ролик и теперь он неверно направляет бумагу. Кстати, их часто можно повредить, если дергать застрявший или замявшийся лист.

Стандартная конструкция принтера — направляющие для бумаги
Причина №5: окончилась краска в устройстве (либо применяется не родной картридж)
В большинстве случаев отказ принтера печатать может случиться благодаря тому, что окончилась краска. Причем, к примеру, многие струйные принтеры могут не печатать бело-черный текст, даже в том случае, если окончилась цветная краска!
Как это связано между собой — я, говоря честно, не очень понимаю.
Во многих моделях принтеров есть дисплей для просмотра, оставшегося кол-во краски, в реальном времени (часто этот дисплей может сказать, сколько приблизительно листов вы еще сумеете напечатать) .
Чтобы его открыть, в большинстве случаев, необходимо посмотреть значок рядом с часами (где он в подавляющем большинстве возникает, после того как произошла установка драйверов). Пример ниже показан для принтера EPSON — как видно, краски еще с избытком.
Примечание! Про то, что кончается краска, можно заметить по белым пустым листам, выходящим после печати.
Либо по неоднородному цвету при печати: одна половина листа может быть яркой, иная — тусклой.
Сколько краски осталось — EPSON Monitor
Другой момент: после заправки картриджа, или его замены, часто принтер сообщает, что картридж не "родной", и что он является основой ухудшения качества печати (примечание: а дело все в том, что родной картридж от изготовителя принтера стоит такое же количество, сколько новый принтер, благодаря этому многие заправляют, либо приобретают точно такие же недорогие картриджи).
Принтер в данном случае просит доказать разрешение применение не родного картриджа. Просто соглашаемся и продолжим печать.

Доказательство применения не родного картриджа
Чтобы увеличить на какое то время возможность печати на лазерном принтере — достаньте картридж из него и слегка потрясите его, чтобы тонер (порошок) одинаково разместился в середине него.
Потом опять установите в принтер. Эта процедура даёт еще напечатать, в среднем, 20-100 страниц текста.
Причина №6: не поставлен драйвер, либо случился инцидент драйверов
В большинстве случаев проблема с драйверов появляется в следствии:
- переустановки ОС Windows (ну или, допустим, создании нового пользователя) ;
- во время установки нового оборудования (не имеет значения какого, может случиться инцидент драйверов, в следствии чего драйвер принтера перестанет хорошо работать) ;
- в следствии вирусной атаки и повреждения драйверов принтера.
В основном, в этих всех случаях, пользователь (как минимум!) догадывается, что случилось.
Вообще, для начала следует зайти в диспетчер устройств . Для этого необходимо зажать кнопки WIN+R, потом ввести команду devmgmt.msc, нажать OK .
Как открыть диспетчер устройств
- открыть вкладку "очередь печати" и увидеть, есть ли в данной вкладке наименование вашего принтера, не горит ли напротив него жёлтый восклицательный символ (что указывает на отсутствие или проблематику с драйвером) ;
- если в "очереди печати" принтера нет — откройте вкладку "Иные устройства" . Быстрее всего в ней вы сможете увидеть одно или несколько малоизвестных устройств: среди них и должен быть принтер.

Проблема с драйвером и все OK
Вообще, у меня на блоге существует несколько статей, посвященных проблеме драйверов. Таким образом, чтобы не повторяться (тем более, что эта тема очень широка) , я приведу тут ссылки на них ??.
2) Как удалить старые или лишние драйвера (статья может пригодится, если у вас испорчен старый драйвер и его необходимо удалить, т.к. новый не ставится).
На этом статью завершаю, за дополнения по теме — заблаговременно большое мерси!
Надеюсь, сумеете избавится от проблемы с принтером своими силами.
Что сделать, если принтер отказывается хорошо печатать
Это, в основном, бывает в самое неуместное время — когда вам необходимо немедленно распечатать значимый документ. Днем ранее исправно работавший принтер вдруг отказывается исполнять собственные обязанности: заместо документа выбрасывает чистейшие листы бумаги или тупо моргает лампочками, словно не понимая, что вы от него желаете.

С трудностями при печати сталкивается практически любой, кто пользуется принтером систематически. Самая просторная группа проблем такого рода — разные недостатки печатного изображения, на другом месте — полное отсутствие печати.
Причинами того, что принтер не печатает совсем или печатает плохо, бывает достаточно многое — от неверных настроек в операционной системе до поломки самого аппарата.
Почему принтер не печатает
Все причины, приводят которые к сбоям и полному отказу системы печати, условно разделяют на 3 обширные группы:
- Проблемы с установкой и настройкой печатающего устройства в операционной системе. Другие виды программных поломок.
- Проблемы с картриджами или системой непрерывной подачи чернил (СНПЧ).
- Поломки в аппаратной части самого принтера.
Первая группа наиболее проста для диагностирования и устранения самим пользователем. Справиться с ней получается приблизительно в 90% случаев.
Группа проблем, которые связаны с картриджами, не всегда поддается решению дома, однако если есть лишние деньги, очень просто приобрести новый картридж. Третья группа решается лишь при обычных и стандартных неполадках, вроде замятия бумаги, залома соединительного кабеля и т. п. Проблемы, которые связаны с неисправностью аппарата, просят обращения в сервис.
Поломки, которые связаны с установочными работами принтера и работой системы печати в Windows
На счастье, главная масса поломок в системе печати, которая связана с работой ПО, устраняется достаточно легко. Сюда можно отнести:
- Отсутствие в операционной системе драйвера принтера или сбой в работе драйвера.
- Выключение службы печати.
- Неверный выбор печатающего устройства по умолчанию.
- Приостановка печати пользователем.
- Переключение принтера в независимый режим.
- Проблемы с документом, стоящим в очереди печати (очень большой, не распознается и т. п.). Принтер при этом все же печатает, но очень неторопливо. Или заместо текста выводит что-то, аналогичное на иероглифы.
- Запрет доступа к системе печати политиками безопасности.
Более непростые ситуации — это повреждение элементов ОС, инцидент драйверов и вирусное инфицирование. С ними, в отличии от предыдущих, не всегда получается справиться парой кликов грызуны.
Причины, по которым не печатает сетевой принтер:
- На удаленном компьютере заблокирован порт принтера.
- Сетевой путь к принтеру указан ошибочно.
- Неверно установлены параметры общего доступа.
Чтобы разделить поломки самого принтера от проблем, возникших на компьютере, попытайтесь распечатать документ с иного ПК или мобильного устройства. Если он (принтер) подключен по USB, если есть возможность подсоедините его по беспроводной связи и наоборот.
Перед вами стоит задача — узнать, работает ли функция печати хоть где нибудь.
Удостоверившись, что источник сбоя находится не в печатающем девайсе, а связан с компьютером, загляните в диспетчер устройств (принтер должен быть подсоединен к компьютеру и включен в электрическая сеть). Отсутствие в перечне устройств группы «Принтеры» и наличие малоизвестного оборудования, отмеченного восклицательным или вопросительным знаком, говорит про то, что в системе нет требуемого драйвера.
Чтобы избавится от проблемы, достаточно скачать его с сайта изготовителя аппарата (к примеру, HP, Epson, Samsung, Canon, Brother) и установить.

Если ПК видит принтер, но все равно он не печатает, загляните в приложение «Службы» (лучше всего открывать через одноимённую вкладку диспетчера задач).
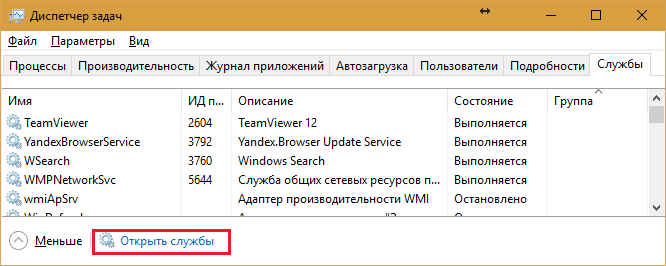
Поищите в перечне служб «Диспетчер печати» и убедитесь, что он запущен. Если нет, откройте правым кликом его свойства.
В выпадающем перечне «Вид запуска» установите «Автоматично», следом нажмите расположенную ниже кнопку «Запустить».

Поломка не устранена? Идем дальше.
Запустите системное приложение «Параметры», зайдите в раздел «Устройства» — «Принтеры и сканеры» (эта и последующие инструкции рассматриваются на примере Windows 10). В правой половинке окна отображается перечень всех установленных принтеров, среди них должен быть и тот, с которым возникли проблемы. Если его там нет, необходимо проверить физическое подключение аппарата к ПК.
Если есть, нажмите «Открыть очередь».
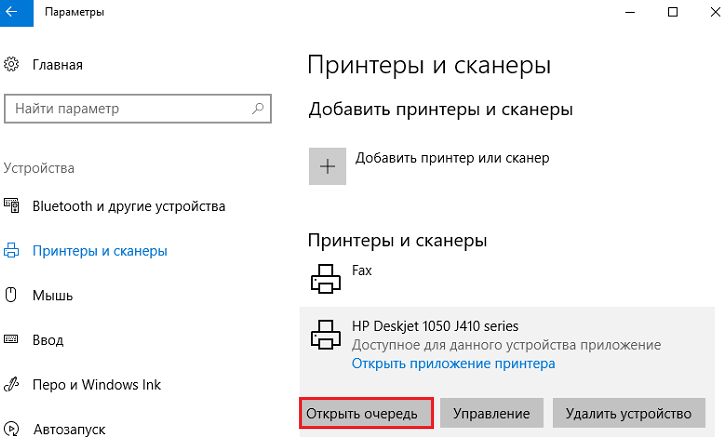
Дальше поймете, что в очереди печати нет зависших заданий (если есть, уберите и отправьте на печать другой документ). Откройте вкладку «Принтер». Тут для нас актуальны следующие пункты:
- Применяется ли принтер по умолчанию (если нет, возможно, печатающим устройством по умолчанию назначен виртуальный принтер, который заместо печати, к примеру, конвертирует файл в другой формат).
- Не нужно ли метка возле пунктов «Приостановка печати» и «Работать независимо». Самопроизвольное переключение принтера в независимый режим указывает на плохую связь с компьютером, проблемы с питанием или неисправность.
- Если в очереди печати есть документы, нажмите «Почистить очередь» и попытайтесь распечатать пробную страницу.

Если принтер не печатает исключительно по сети, нажмите «Общий доступ» и необходимо проверить, разрешен ли он к данному устройству.
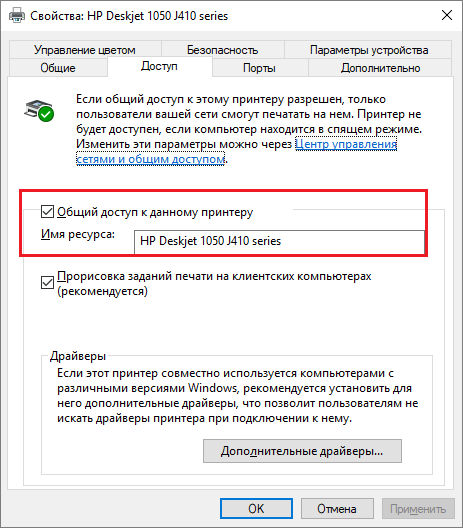
Следом загляните на вкладку «Безопасность» и убедитесь, что вашей учетной записи не запрещено пользоваться функцией печати.

Не печатает принтер — что делать
Основой того, что принтер не ставит файлы в очередь, может быть что-нибудь из следующего:
- Окончилась или замялась бумага.
- Окончился тонер или чернила.
- В устройство поставлен неоригинальный картридж.
- Счетчик количества распечаток достиг предела — печать заблокирована.
- У учетной записи пользователя нет прав на печать файлов.
- Аппарат неисправен.
- Случился сбой в операционной системе.
Устройства различных изготовителей блокируют печать в самых разных ситуациях. Так, когда в картридже кончается краска, один аппарат перестает обрабатывать документы и обнуляет очередь печати, а другой просто выплевывает пустые листы.
То же самое и в других ситуациях. О том, какие собственно проблемы приводят к блокировке, в большинстве случаев написано в инструкции к принтеру.
Многие поломки принтеров хорошо распознает их система самодиагностики. Если аппарат оборудован монитором, причина сбоя очень часто отображается на нем.
Проверку более обычных девайсов проводят при помощи их брендового приложения. Оно, в основном, имеется на диске, который шел в комплекте с устройством, и еще на ресурсе изготовителя.
Ниже показан пример функции диагностики поломок в брендовом приложении принтера HP Deskjet 1050.
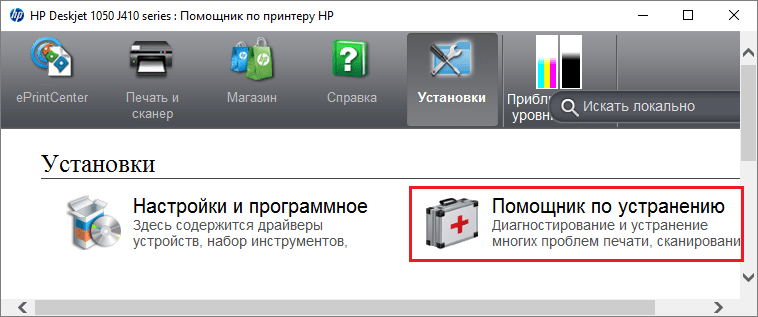
Остановка при отсылке на печать какого-то определенного документа очень часто связана с самим документом. Так, если принтер не печатает файл pdf, возможно, автор защитил его от распечатывания (pdf поддерживает подобные функции).
В таких вариантах легче всего сделать скриншоты страниц проблемного файла, вставить их, к примеру, в документ Word и спокойно распечатать как картинки.
При появлении на печатном оттиске иероглифов, «кракозябр» или пробелов заместо текста попробуйте заменить в документе шрифт на один из предустановленных в Windows (их распознают все принтеры).
Проблемы с картриджами, пигментом, СНПЧ
Любой краситель — тонер или чернила, со временем кончается. Однако это происходит не неожиданно.
На мысли про то, что краски осталось мало, наталкивает снижение качества оттиска — бледные цвета, белесые полосы, неполная непропечатка. Бывает, что принтер перестает печатать и при нормальном уровне красителя. Это происходит из-за:
- Высыхания капли краски в печатающей головке или закупорки ее воздушной пробкой.
- Неверной установки картриджа (к примеру, когда не сняты антигравийные плёнки, не полностью закрыта крышка).
- Загрязнения воздушных каналов кассет.
- Пережатия или закупорки чернильного шлейфа СНПЧ.
- Блокировки неоригинального картриджа.
- Достижения лимита количества распечаток.
- Поломки картриджа.
Закупорка головки засохшими чернилами — дело пустяковое при продолжительном неупотреблении струйного принтера. Если пробка довольно небольшая, избавится от проблемы помогает очистка дюз (отверстий для выхода). Это тоже выполняется при помощи брендовой утилиты принтера, причем у любого производителя данная функция именуется по-своему:

- У Epson — очистка печатающей головки.
- У Canon — очистка и глубокая очистка (вторая — очень сильный вариант, когда не помогает первая) и т. д.
Во время очистки специализированная помпа, поставленная в середине принтера, прогоняет через дюзы немного чернил под высоким давлением. От этого сгусток краски или воздушная пробка выходит наружу.
Наиболее бюджетные модели принтеров не оснащены помпой, и функция очистки дюз на них не работает (не обращая внимания на поддержу ее драйвером). В случае закупорки печатные головки подобных устройств приходится отмачивать и мыть в чистящей жидкости.
На современных струйных принтерах Epson печатающая головка встроена не в картриджи, а в сам аппарат, причем стоит она очень затратно. Выход ее из строя равнозначен выходу из строя всего принтера, который в таких вариантах остается лишь выкинуть.
Чтобы не позволить пересыхания чернил, хозяевам принтеров Epson важно делать прочистку дюз хоть раз в 2 недели, если аппарат простаивает без дела.
Если вы вынимали картриджи из принтера, поймете, что они правильно установлены и их воздушные каналы ничем не закрытые.
При применении СНПЧ прежде всего также необходимо проверить, проходим ли чернильный шлейф и свободны ли воздушные отверстия резервуаров.
Пятна и полосы (иногда практически черные листы) при печати на лазерном или светодиодном принтере — последствие негерметичности картриджа (тонер высыпается), переполнения бункера-отходника, попадания в середину устройства чужих небольших предметов, повреждения, неверной установки или износа деталей картриджа.
Проблемы после заправки, когда:
- принтер печатает лишь одним оттенком, к примеру, красным;
- оттиск смотрится чрезмерно бледно при полном картридже;
- заместо изображения — многоцветные пятна и т. п.,
появляются, в основном, из-за загрязнения, неверной установки картриджа на место или нарушения технологии заправки.
Полное отсутствие изображения (белые листы) либо недостатки печати после замены необычного картриджа или красителя на условно подходящие — как раз результат несовместимости последних с вашей моделью принтера. В одних случаях решается обновлением firmware кассет или аппарата, в остальных — только приобретением качественных деталей и расходных материалов.
Поломки принтера
Неполадка печатающего устройства не всегда вырисовывается полным отказом, когда аппарат не включается или абсолютно не делает собственные функции. Во многих случаях она выглядит так:
- Принтер не печатает одним из цветов, к примеру, чёрным. Картридж при этом исправный, совместим, краска есть. Замена картриджа и тонера не помогает.
- Печатается лишь часть документа.
- Тонер не крепится на бумажном листе.
- Нет захвата бумаги из лотка.
- Принтер не печатает или нетактично переносит на бумагу текст любых документов, не воспроизводит стандартные частоиспользуемые шрифты.
- Оттиск неверно обозначается на листе.
- Заместо одного документа печатается несколько и наоборот.
Дома без особой подготовки ключевую массу проблем такого рода не решить. Собственными силами пользователь может увидеть, не зажевал ли аппарат бумагу; если да — попытаться ее извлечь; проверить, правильно ли поставлен картридж; удалить сторонние предметы, попавшие в устройство, если они без проблем доступны; почистить видимые загрязнения.
В других вариантах нужно обратиться в сервис или приобрести новый аппарат, если он из серии единоразовых, которые стоят недорого.