Разница между папкой и портфелем
Многие деловые люди рано или поздно встают перед вопросом: «в чем удобнее переносить важные бумаги?». Дипломаты, портфели, кейсы или же обычные папки – какому из аксессуаров отдать свое предпочтение?
Чтобы ответить на этот вопрос, постараемся найти отличия между двумя наиболее популярными предметами из этого списка, а именно папками и портфелями.
Определение
Портфель – жесткая прямоугольная сумка для ношения книг и бумаг с откидывающейся крышкой.
Папка – изделие, предназначенное для хранения бумаг и документов.
Сравнение
Портфель – это в первую очередь сумка, служащая для переноски документов. Как у любой сумки, у него есть небольшая ручка-держатель.
Папка же используется преимущественно для хранения бумаг, ведь переносить в ней документы не слишком удобно. Система открывания папки напоминает книгу.
Классная работа. Сколько весит портфель?
Портфель обладает удобной откидывающейся крышкой и замком. Одним из характерных отличий также является вместимость этих аксессуаров.
В портфель войдет немало бумаг и дополнительных элементов. Как правило, он оснащен несколькими отделениями и небольшими кармашками для канцелярских принадлежностей.
Папка же обладает достаточно компактными размерами и вмещает в себя намного меньше бумаг. Ее с легкостью можно расположить на рабочем столе, чего не скажешь о стандартном портфеле, который все же является разновидностью сумки.

Портфель
В последнее время все большей популярностью среди бизнесменов, студентов и преподавателей пользуются так называемые папки-портфели, сочетающие в себе функции обоих аксессуаров.
Они отличаются особой легкостью и компактностью.
Папки-портфели служат для хранения и транспортировки бумаг и обладают удобной ручкой, а также молнией, расстегивающейся по всему периметру. Любой человек сможет подобрать для себя наиболее приемлемый вариант данного аксессуара в зависимости от ценовой категории.
Они могут выполняться как из пластика, прочной непромокаемой ткани или кожзаменителя, так и из натуральной кожи. Все эти материалы устойчивы к атмосферным осадкам и пригодны для использования в любую погоду.

Папка к содержанию ^
BestUser
Полезная информация для пользователя компьютера
Рубрики
Реклама
Принцип работы Портфеля
Работать с Портфелем очень просто. Для этого достаточно поместить в него все свои самые важные документы, содержимое которых вы хотите держать в порядке.
Причем свои документы в Портфель нужно скопировать, а не переместить.
Ведь содержимое этой папки будет синхронизироваться с оригинальной копией документа, а если вы переместите свой документ в Портфель, то просто не с чем будет выполнять синхронизацию.
Вот, собственно, и все.
Теперь вы можете брать Портфель с собой на работу. А после работы вам будет достаточно перенести копию этой папки на свой домашний компьютер (можно также просто подключить внешний накопитель, на котором находится Портфель), после чего зайти в Портфель и в его панели инструментов выбрать кнопку Обновить все объекты.
Помимо синхронизации всего содержимого Портфеля, вы можете выполнить синхронизацию лишь отдельных его документов. Для этого достаточно выделить нужные вам документы.
Сразу же после этого кнопка Обновить все объекты будет заменена кнопкой Обновить выделенные объекты (либо кнопкой Обновить объект, если вы выделили только один из документов).
Слева вид кнопки для синхронизации всего содержимого Портфеля, а справа – только для синхронизации одного выделенного документа
Окно Обновление . После того как вы нажмете кнопку синхронизации содержимого, перед вами отобразится окно Обновление . Замечу, что это окно отображается только в том случае, если документ в Портфеле или оригинальный документ были изменены. Если же оригинал и документ в Портфеле являются идентичными, то перед вами отобразится окно с сообщением об этом.
Окно синхронизации данных
Подробнее изучим содержимое окно Обновление . В центре приводится список всех файлов, которые вы пытаетесь синхронизировать.
Как можно заметить, мы синхронизируем только один файл.
В левой части окна отображаются значки документов из Портфеля, а в правой части – значки оригинальных документов. Рядом с этими значками содержится очень важная информация: сведения о дате последнего изменения документа, а также о состоянии документа (Изменен или Не изменен).
Между двумя значками документов находится стрелка, которая наглядно указывает на то действие, которое произойдет при синхронизации. Например, стрелка вправо указывает на то, что документ из Портфеля должен заменить собой оригинальный документ.
Если вы щелкнете правой кнопкой мыши на этой стрелке, то перед вами отобразится контекстное меню со всеми возможными действиями синхронизации.
? Заменить (стрелка вправо) – заменить оригинальный документ документом из Портфеля (то есть документ из Портфеля был изменен, а оригинальный – нет).
? Заменить (стрелка влево) – заменить документ из Портфеля оригинальным документом (то есть оригинальный документ был изменен, а документ из Портфеля – нет).
? Пропустить (стрелка вниз) – при синхронизации над данным документом никаких действий не выполнять.
? Подробности (стрелки вправо и влево) – возник конфликт, так как оба документа были изменены. В этом случае дважды щелкните кнопкой мыши на стрелке либо на любом из двух значков документов, чтобы отобразить окно с вопросом о том, какой именно файл нужно заменить.
Выбор документа для замены при возникновении конфликта
Дополнительные сведения о работе Портфеля.
Важным моментом в понимании работы папки является то, что Портфелей может быть несколько (они создаются простым копированием основной папки Портфель в каталог, отличный от содержащего основную папку Портфель), а оригинальный файл только один.
При этом, если вы используете несколько папок Портфель, вам придется последовательно синхронизировать каждую из них, так как синхронизация одной из папок Портфель не распространяется на другие папки.
Сразу возникает интересный вопрос.
Зачем вообще использовать несколько копий папок Портфель? Помимо очевидного ответа (если нужно хранить одну папку на работе, другую у друга, а третью носить с собой), существует еще один: в конкретный момент времени с одной папкой Портфель может работать только один пользователь.
Если вы попытаетесь открыть папку Портфель, которая уже открыта кем-то (либо, например, вы сами открыли Портфель при помощи Проводника и пытаетесь еще раз открыть его с помощью окна какой-либо другой программы), то будет выведено сообщение об ошибке.
Для понимания еще нескольких дополнительных моментов работы Портфеля.
В нем представлено окно Обновление , говорящее о том, что нужно синхронизировать два документа.
Первый из синхронизируемых документов удален.
Как можно заметить из записи состояния напротив значка, он удален именно из Портфеля, и (внимание!) при синхронизации также будет удалена и оригинальная копия документа. По логике операционной системы, если документ из Портфеля был удален, а оригинальный документ изменен не был, значит, вы удалили его намеренно, чтобы впоследствии удалить и оригинальный документ.
Более сложный пример содержимого окна синхронизации
Если же вы удалили документ из Портфеля по ошибке, то следует отобразить контекстное меню стрелки и выбрать там команду Создать.
Ну, а если вы удалили документ из Портфеля специально, чтобы он больше не синхронизировался, то придется вам сообщить, что сделали вы это неправильно. Перед тем как полностью удалить документ из Портфеля, необходимо открыть его окно Свойства и на вкладке Состояние нажать кнопку Отделить от оригинала.
Вкладка настройки синхронизации для документа
После отделения документа от оригинала вы больше не сможете его синхронизировать, а также не сможете опять подключить его к оригиналу.
Иначе говоря, такой документ будет вести себя так, как будто он находится в обычной папке.
Пока вы не закрыли вкладку Состояние, обратите внимание на кнопку Найти оригинал, с помощью которой можно открыть папку с оригиналом документа.
Есть еще одна интересная особенность папки Портфель, на которую стоит обратить внимание. Помимо отдельных документов, вы можете помещать в нее целые папки.
Это необходимо не только для наглядности. Если вы помещаете в Портфель папку, то сможете создавать в ней новые папки и файлы.
При синхронизации все созданные вами в Портфеле объекты будут созданы и в оригинальной папке.
И наконец-то последняя особенность.
При помещении в папку Портфель базы данных Access вы фактически создаете ее реплику.
Об этом вас предупредит операционная система в отобразившемся при копировании окне. Если вы согласитесь на создание реплики, то операционная система задаст вам еще три вопроса.
? Хотите ли вы конвертировать базу данных в режим Design Master (основная реплика). Учтите, что после преобразования базы данных в основную реплику ее обратное преобразование будет невозможно.
? Хотите ли вы перед конвертированием создать архивную копию.
? Какая реплика должна заменяться (оригинальная или реплика Design Master) в том случае, если обе были изменены.
После создания основной реплики базы данных к ее содержимому будет добавлен ряд скрытых системных таблиц, предназначенных для управления репликой. Возможно, вы заметите это по увеличению размера базы данных.
Удалить эти таблицы вы уже не сможете. Единственный способ это сделать – создать запросы, которые на основе содержимого таблиц базы данных основной реплики будут создавать новую базу.
Напоминаю, что репликацию баз данных Access можно организовать и вручную, без использования папки Портфель. Это делается при помощи команд меню Сервис ? Репликация окна базы данных Access 2003.
Если же вы используете Access 2007, то для управления репликацией достаточно воспользоваться раскрывающимся списком кнопки Параметры репликации, расположенным в поле Администратор ленты Работа с базами данных.
В реальной жизни нельзя предсказать все возможные проблемы и ситуации, которые могут возникнуть.
Но мы попробуем.
Попробуем предсказать хотя бы некоторые непредвиденные ситуации, которые могут возникнуть при работе с папкой Портфель.
В контекстном меню нет команды Создать ? Портфель.
Такое может быть в том случае, если вы пытаетесь создать папку Портфель внутри папки, которая не поддерживает такой возможности, или вы не имеете в ней прав на это. В любом случае попробуйте создать папку Портфель на Рабочем столе или в папке Документы.
Если команды Создать ? Портфель нет даже в контекстном меню Рабочего стола и папки Документы, то дело совсем плохо. Скорее всего, проблема в том, что какая-то программа удалила ветвь реестра, отвечающую за создание папки Портфель.
�� ШКОЛЬНЫЙ РЮКЗАК — КАКОЙ РЮКЗАК ВЫБРАТЬ ? | СНОВА В ШКОЛУ
Согласитесь, вряд ли офисному работнику необходимо знать святая святых операционной системы Windows. Однако если по любознательности вас можно сравнить с маленькой лисичкой чиффой из романов М. Фрая, то можете прочитать о реестре в моей книге «Реестр Windows 7.
Однако вернемся к нашей папке. Если в контекстном меню нет команды для создания портфеля, то ничего страшного, ведь аналог папки Портфель можно создать и без помощи команды Создать ? Портфель.
Для этого достаточно создать новую папку, после чего дописать к ее имени строку . <85BBD920-42A0– 1069-A2E4-08002B30309D>(обратите внимание на точку между именем папки и содержимым скобок <> – она обязательна). После этого созданная вами папка преобразится в папку Портфель со всей ее функциональностью.
Единственным недостатком будет имя папки, которое так и будет содержать добавленную строку.
Я создаю копию папки Портфель, однако в полученной копии нет кнопок для обновления содержимого (синхронизации).
В этом случае все просто. Дело в том, что при создании копии Портфеля необходимо поместить ее в папку, отличную от той, в которой находится этот Портфель.
Например, если вы пытаетесь сделать копию Портфеля, расположенного на Рабочем столе, то эта копия не должна находиться на Рабочем столе. Если же вы попытаетесь создать копию в той же папке, что и оригинальный Портфель, то вместо копии Портфеля будет создана обычная папка со всем его содержимым.
Советы чайника
Простые советы, представляющие собой пошаговые инструкции по оптимизации и работе в операционных системах Win7, Vista, Win XP. Описание и работа популярных программ.
Безопасность ПК. Советы не переполнены терминологией и доступны для повторения даже начинающему пользователю.
Формирование портфеля Часть 4 Запуск оптимизации
Приветствие
Страницы
четверг, 7 июля 2011 г.
Для чего нужен портфель
Щелкнув правой клавишей на свободном месте рабочего стола, в контекстном меню, выбрав "Создать", открывается список, в котором есть пункт "Портфель". Это специальная папка Windows, которая позволяет синхронизировать файлы между двумя компьютерами.
Если компьютеры не объединены в одну сеть, то это сделать можно при помощи съемного носителя, скопировав файлы на него, а затем подсоединив его к другому компьютеру.
Подключите USB-накопитель к компьютеру и в окне "Автозапуск" выберете "Открыть папку для просмотра файлов".
Если "Автозапуск" отключен, нажмите сочетание клавиш Win+E и в окне "Проводника" кликните по названию USB-накопителя.
В открывшемся окне щелкните правой клавишей на свободном месте и в меню выберите "Создать" и "Портфель".

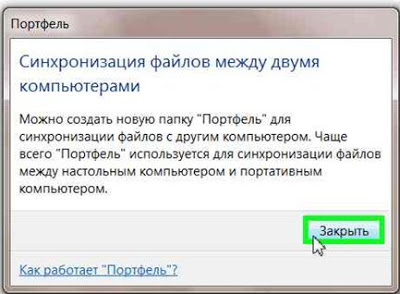
На компьютере выберите папку, которую нужно синхронизировать с USB-накопителем.
Выделите ее щелчком мыши и удерживая клавишу Ctril, нажмите клавишу C. Содержимое папки будет скопировано в буфер обмена.
В окне "Портфель" нажмите сочетание Ctril+V, произойдет синхронизация.

Теперь можно отсоединить USB-накопитель, воспользовавшись функцией "Безопасное извлечение устройства".
Что бы редактировать на другом компьютере файлы из портфеля, находящиеся на USB-накопителе, откройте его как описано выше, с помощью автозапуска или сочетанием Win+E.
Копировать "Портфель" со съемного носителя на второй компьютер не нужно. Внесите необходимые изменения в файлы, содержащиеся в портфеле на съемном носителе.
После этого вставьте USB-накопитель в первый компьютер и синхронизируйте все изменения. Для этого нажмите правую клавишу на папке "Портфель" и выберите пункт "Обновить все".
Файлы на съемном носителе никогда не синхронизируются со вторым компьютером, просто у пользователя появляется возможность работать с файлами на другом компьютере, а затем сохранить внесенные изменения на первом.
——————————————————————————————-
Портфель Windows: а для чего он был нужен-то?
Для чего нужен портфель Windows?
Впервые Портфель был представлен ещё в Windows 95 и являлся на тот момент прототипом сегодняшнего Dropbox.
Он продолжал жизнь вплоть до Windows 7, где его всё ещё можно лицезреть.
Однако начиная с Windows 8 он (впрочем, незаметно для большинства) канул в лету. Кстати, он всё ещё там: просто хорошенько спрятан.
В конце статьи я покажу как выудить на поверхность Портфель в Windows 10.
Если честно, за годы знакомства с Windows я им толком никогда и не пользовался. Пока некто из пользователей более младшего поколения не задал вопрос…
А что же такое Портфель Windows, и для чего он нужен?
Главное его предназначение – синхронизация файлов между двумя независимыми системами. Во времена, когда о скоростном соединении едва слышали даже за бугром, это была единственная возможность соединить в работе машины.
Например, по локальной сети без копирования документов. А Портфель Windows позволял не просто копировать/вставлять данные.
Это была именно синхронизация файлов: сохранение файлов на, допустим, рабочем компьютере, дома немного данные скорректировать, и, вернувшись к рабочей Windows, сравнить и обработать проделанное.
Как Портфель Windows работает?
Это легко проверить. Создадим новый Портфель:
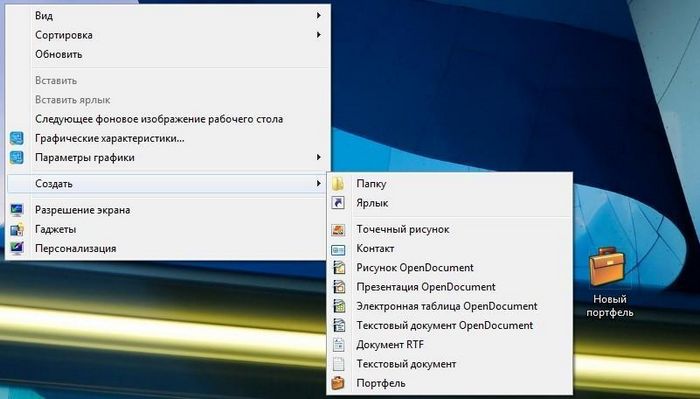
Первое же открытие портфеля выводит сообщение с краткой справкой об использовании и ссылкой на инструкцию на русском.

Использовать Портфель было просто: сначала копируются файлы/документы с помощью обычного проводника, и, после работы на втором компьютере и возвращения обратно, производилось слияние (обновление или синхронизация) документов, если Портфель замечал какие-то изменения в нём или его характеристиках. Для работников, имеющих дело, например, с документами таблиц и баз данных это было полезной фишкой.
Папка-Портфель
Это иногда полезно даже сейчас, если вам понадобится синхронизация файлов имеющимися на устаревших версиях Windows. Чтобы проверить работу Портфеля, нужно:
- создать Портфель на флешке
- перетащить документ мышкой в Портфель (между файлами сохраняется связь; это хорошо видно по создаваемому скрытому файлу destop.ini в Портфеле)
- вынуть флешку, вставить в другой компьютер с Windows и работать с файлом, не вынимая из Портфеля
- закончив работу, вынимаем флешку с Портфелем и возвращаем его на первый компьютер, в котором первоначально созданная копия обновляется
На практике это выглядит примерно так:
- на работе создаю произвольный файл в произвольной программе

- после создания документа закрываю его и копирую во вновь созданный Портфель (сам файл на компьютере остаётся!). А сам Портфель копирую на флешку
- дома на втором компьютере (где есть та же программа), не вынимая документ из Портфеля на флешке, работаю с ним (прямо на флешке)

- флешку вынимаю, потом вставляю в первый компьютер на работе; открыв Портфель, просто жму Обновить всё

- появится окно, которой можно заставить отобразить подробности синхронизации; я, конечно, выбираю обновлённый документ:

- Готово. Изменения в файле, который остался на первом компьютере проделаны.
Повторюсь, на простых текстовых файлах это смотрится не эффектно, однако представители статистических и финансовых служб могут найти в Портфеле полезные возможности.
Как вернуть Портфель в Windows 10
Если вы успели привыкнуть к функционалу Портфеля, и его вам явно не хватает в Windows 10, предлагаю вам способ вернуть его. Он снова будет располагаться в виде соответствующего пункта в контекстном меню Рабочего стола.
В архиве по ссылке вверху абзаца лежат два reg-файла. После скачивания действуем как обычно:
- распаковываем нужный
- Разблокируем его в Свойствах во вкладке Безопасность
- запускаем, согласившись с изменениями