Разница между вставкой и специализированной вставкой
Подобные программы, как Word и Excel, дают возможность помещать в редактируемый документ те либо другие данные двумя вариантами — через вставку, а еще при помощи специализированной вставки. Что собой представляют оба инструмента?
Что такое вставка данных в Word и Excel?
В процессе редактирования документа в Word или Excel пользователю может пригодиться расположить в нем определенные данные — текст, таблицы, графику, формулы — из иного файла либо, к примеру, из соседних абзацев документа. Это очень просто сделать при помощи копирования данных и дальнейшей их вставки.
Упрощенный вариант выполнения аналогичной операции — задействование сочетаний клавиш Ctrl и С, а еще Ctrl и V. В случае его использования в документ будет выполнена «простая» вставка данных.
Если работа идет в Word, то в редактируемый файл добавляется, в основном, неформатированный или имеющий основные детали форматирования текст.
Если вставка выполняется в Excel — то же самое, либо самый простой табличный контент. Иногда можно аналогичным образом вставлять в документы, редактируемые первой или второй программой, разные картинки.
Что такое специализированная вставка в Word и Excel?
Специализированная вставка в Word и Excel дает возможность поместить в редактируемый документ более непростые данные — по сравнению с неформатированным или минимально отформатированным текстом либо табличным контентом.
Характерности использования специализированной вставки зависят от того, какую задачу пользователь решает, работая с Word и Excel, а еще от того, какую именно программу из данных 2-ух он применяет.
А дело все в том, что Word — это редактор документов, а Excel — таблиц. Назначение у них различное, также как и возможности этой функции, как специализированная вставка.
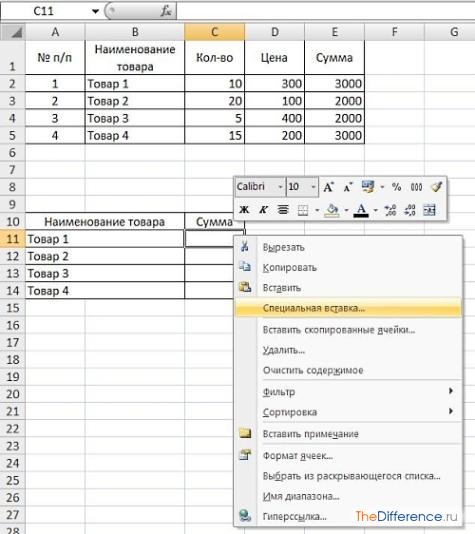
К примеру, если человек пользуется Excel, то рассматриваемая функция позволяет размещать в редактируемой таблице готовые формулы, адаптированные к подсчетам, которые предполагается выполнять в текущем документе.
Применять специализированную вставку в Excel допускается любыми способами.
К примеру, можно скопировать ячейку, после — переставить курсор в необходимое место редактируемого документа, кликнуть правой кнопкой, потом — подобрать пункт «Специализированная вставка» из открывшегося меню.
Работая с доступными опциями по специализированной вставке в Excel, возможно, например, выполнять расположение в документах:
- скопированных из иных таблиц формул — полностью либо же только те их значения, что получились в ходе вычислений,
- примечаний к ячейкам,
- данных с отправными стилями оформления.
В программе Word также существует особенная вставка. Данную функцию можно применить, подобрав пункт меню «Правка», а потом — «Специализированная вставка».
В открывшемся окне потом возможно будет подобрать способ отображения вставляемого контента в открытый документ.

К примеру, если копируется содержание Web-страницы, то можно подобрать пункт «Формат HTML», после этого в редактируемый файл вставится скопированный веб-контент, приближенный по структуре к коду, который размещен на веб-странице в браузере.
Сравнение
Основное отличие вставки от специализированной вставки в том, что первая функция дает возможность расположить в редактируемом документе базовую часть копируемого контента, несущую главную информационную нагрузку. В основном, используется при помощи комбинирования клавиш Ctrl и С, а еще Ctrl и V.
Специализированная вставка, со своей стороны, подразумевает расположение в документе также и сопутствующих элементов контента — тех, что связаны с его форматированием или, допустим, с вычислительными операциями. Для того чтобы воспользоваться этой возможностью, может понадобится время на поиск необходимых опций в интерфейсе Word или Excel.
Определив, в чем разница между вставкой и специализированной вставкой, зафиксируем выводы в маленькой таблице.
Разница между вставкой и специализированной вставкой. В чем разница между Микрософт Office и OpenOffice
Многие пользователи компьютерных систем на основе Windows с установленным пакетом Микрософт Office обязательно сталкивались с приложением MS Excel. У начинающих юзеров программа вызывает определенные проблемы в освоении, но все таки работа в «Экселе» с формулами и таблицами не так уж и трудна, как на первый взгляд кажется, если знать ключевые принципы, заложенные в приложении.
Что такое Excel?
По своей сути Excel собой представляет полную математическую машину для выполнения большинства арифметических, алгебраических, тригонометрических и прочих очень сложных операций, оперируя некоторыми базовыми типами данных, не всегда относящимися собственно к математике.
Работа с таблицами «Эксель» предполагает применение более больших возможностей с объединением и вычислений, и простого текста, и мультимедиа.
Однако в своем изначальном виде программа создавалась собственно как мощный математический редактор. Некоторые, правда, сначала принимают приложение за какой-то калькулятор с расширенными возможностями.
Глубочайшее заблуждение!
Работа в «Экселе» с таблицами для начинающих: первое знакомство с интерфейсом
В первую очередь после открытия программы пользователь видит основное окно, в котором присутствуют важные элементы управления и рабочие инструменты. В намного поздних вариантах при старте приложения возникает окно, в котором предлагается создать новый файл, по умолчанию именуемый «Книжка 1» или подобрать шаблон для последующих действий.
Работа с таблицами «Эксель» для начинающих на первой стадии знакомства с программой должна сводиться собственно к созданию пустой таблицы. Пока рассмотрим важные элементы.
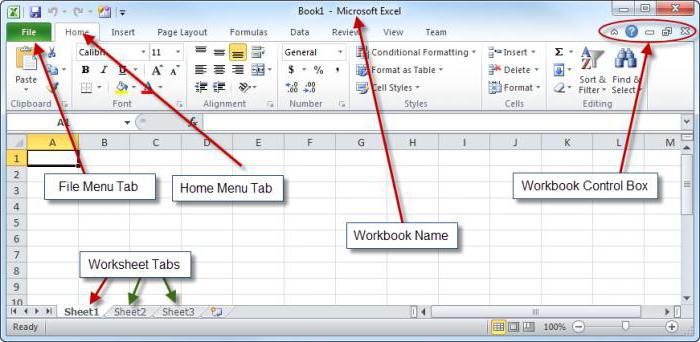
Основное поле занимает сама таблица, которая разбита на ячейки.
Каждая имеет нумерацию, благодаря двумерным координатам — номер строки и буквенное обозначение столбца (например берем Excel 2016).
Такая нумерация необходима для того, чтобы в формуле зависимостей можно было четко определить собственно ту ячейку с данными, операция над которой будет выполняться.
Сверху, как и в других офисных приложениях, расположена панель основного меню, а немного ниже — инструментарий.
Под ним существует особенная строка, в которой вводятся формулы, а чуть левее можно заметить окно с координатами активной на текущий момент ячейки (на которой размещен прямоугольник). Снизу представлена панель листов и ползунок горизонтального перемещения, а под ним находятся кнопки переключения вида и масштабирования.
С правой стороны размещается полоска расположеная вертикально для движения по листу вверх/вниз.
Ключевые типа ввода данных и очень простые операции
На первое время предполагается, что работа в «Экселе» с таблицами начинающим пользователем будет осваиваться по знакомым ему операциям, к примеру в том же текстовом процессоре Word.
Как в большинстве случаев, в таблице можно совершать операции копирования, вырезания или вставки данных, вводить текст или числовые данные.

Но ввод немного выделяется от того, который изготавливается в текстовых процессорах.
А дело все в том, что программа с самого начала настроена на автоматическое распознавание того, что пользователь прописывает в активной ячейке.
К примеру, если ввести строку 1/2/2016, данные будут распознаны как дата, и в ячейке взамен введенных цифр возникнет дата в упрощенном виде — 01.02.2016. Поменять формат отображения можно очень просто (на этом остановимся немного позднее).
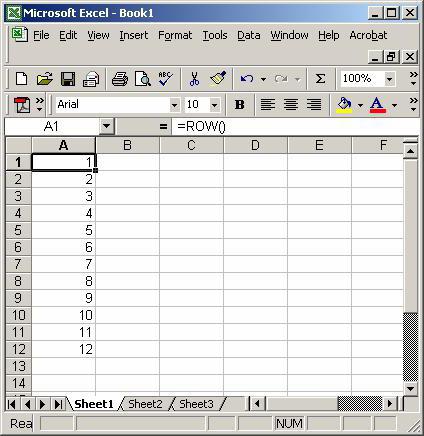
Точно также обстоит дело с числами.
Можно вводить любые числовые данные даже с произвольным количеством знаков после запятой, и они будут указаны в том виде, в котором все их привыкли видеть.
Однако, если вводится целое число, оно будет представлено без мантиссы (знаков после запятой в виде нулей). Заменить это тоже можно.
Но по завершении ввода данных многие начинающие пользователи пытаются перейти на очередную ячейку, применяя для этого клавиатурные стрелки (по типу того, как это можно создать в таблицах Word). И это не срабатывает.
Почему?
Да только благодаря тому, что работа с таблицами «Эксель» разнится от текстового редактора Word очень ощутимо. Переход может сделан нажатием клавиши Enter или установкой активного прямоугольника на иную ячейку с помощью левого клика грызуны.
Если после написания чего-то в активной ячейке нажать кнопку Esc, ввод будет отменен.
Действия с листами
Работа с листами на первое время сложностей вызывать не должна. На панели снизу есть специализированная кнопка добавки листов, после нажатия на которую возникнет новая таблица с автоматизированным переходом на нее и заданием имени («Лист 1», «Лист 2» и т. д.).

Двойным кликом можно активировать переименование любого из них.
Также можно применить меню правого клика для вызова дополнительного меню, в котором есть несколько базовых команд.
Форматы ячеек
Теперь самое основное — формат ячейки — одно из базовых понятий, которое и определяет вид данных, который станет применен для распознавания ее содержимого. Вызывать редактирование формата можно через меню правого клика, где подбирается соответственная строка, или при помощи нажатия клавиши F2.
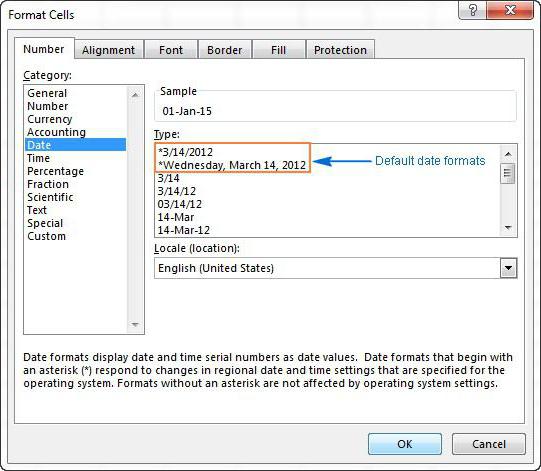
В окне слева представлены все доступные форматы, а с правой стороны показаны варианты отображения данных.
Если взглянуть на пример с датой, показанный выше, в качестве формата подбирается «Дата», а с правой стороны ставится желательный вид (к примеру, 1 февраля 2016 г.).

Для проведения математических операций можно применить несколько форматов, однако в самом простом случае подберём числовой. С правой стороны есть несколько типов ввода, указатель на кол-во знаков в мантиссе после запятой и поле установки разделителя групп разрядов.
Применяя прочие числовые форматы (экспоненциальный, дробный, денежный и т. д.), тоже можно ставить необходимые параметры.
По умолчанию для автоматизированного распознавания данных поставлен общий формат.
Однако при вводе текста или нескольких литер программа может изменить его самопроизвольно во что-нибудь другое. Благодаря этому для ввода текста для активной ячейки необходимо установить подходящий параметр.
Работа в «Эксель» с формулами (таблицами): пример
Наконец, пару слов о формулах. И для начала рассмотрим пример суммы 2-ух чисел, присутствующих в ячейках A1 и A2.
В приложении есть кнопка автоматизированного суммирования с некоторыми дополнительными функциями (вычисление среднего арифметического, предела, минимума и т. д.). Нужно только установить активной ячейку, находящуюся в том же столбце ниже, и при подборе суммы она будет посчитана автоматично.
То же самое работает для в горизонтальном положении размещенных значений, но активную ячейку для суммы необходимо ставить правее.
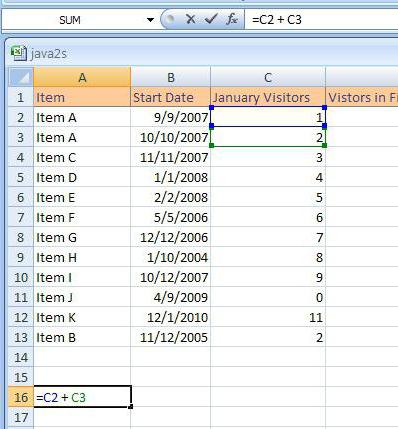
Однако можно ввести формулу и вручную (работа с таблицами «Эксель» подразумевает и подобную возможность, когда автоматическое действие не рассчитано). Для той же суммы следует в строке формул поставить символ равенства и прописать операцию в виде A1+A2 или СУММ(A1;A2), а если требуется показать диапазон ячеек, применяется этот вид после знака равенства: (A1:A20), после этого будет посчитана сумма всех чисел, присутствующих в ячейках от первой до двадцатой включительно.
Построение графиков и диаграмм
Работа с таблицами «Эксель» примечательна еще и тем, что подразумевает применение специализированного автоматического инструмента построения графиков зависимостей и диаграмм на основе отмеченных диапазонов.

Для этого предусматривается специализированная кнопка на панели, после нажатия на которую можно подобрать любые параметры или желательный вид. Потом диаграмма или график отобразятся на листе в виде картинки.
Перекрестные связи, импорт и экспорт данных
В программе также можно ставить связи данных, присутствующих на различных листах, применять на файлы иного формата или объекты, находящиеся на серверах в сети интернет, и очень много остальных построек.
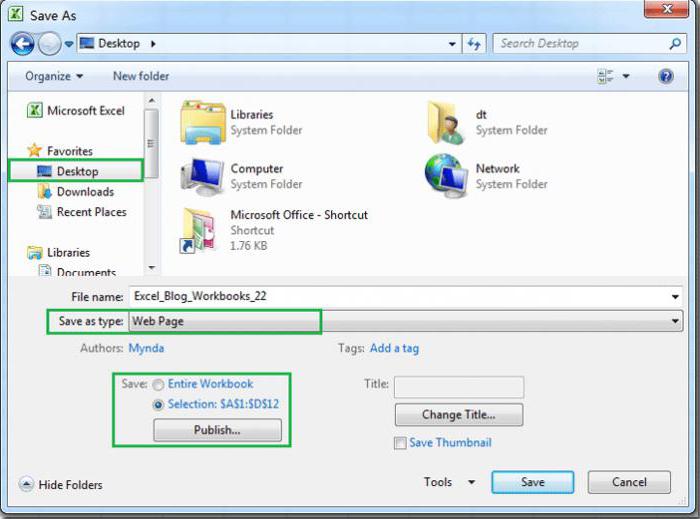
Более того, файлы Excel можно экспортировать в прочие форматы (к примеру, PDF), копировать из них данные и т. д. Но и сама программа может открывать файлы, сделанные в прочих приложениях (текстовые форматы, базы данных, веб-страницы, XML-документы и т. д.).
Как можно заметить, возможности редактора фактически неограничены.
И, разумеется, описать их все просто не хватит времени. Тут приведены только начальные азы, но заинтересованному пользователю придется почитать справочную информацию, чтобы постичь программу на высоком уровне.
Работа в компьютере без офисных приложений – это не работа. Без них не выйдет открыть наиболее востребованные у пользователей форматы: doc, docx, xlsx и так дальше.
Многие по привычке подбирают офисный пакет Микрософт Office.
Однако если вам не понравится пользоваться пиратскими копиями, оновлять, поправлять нелепые ошибки (другими словами делать работу взамен самого приложения), ловите обзоры наиболее адекватных заменителей.
Open Office
Данная программа, заменяющая ворд, – лучший аналог Микрософт office. И если вы испытываете очевидные проблемы с офисными пакетами Windows 8, подбирайте такой аналог майкрософт ворда и эксель.
Достаточно запустить программу, как вы сможете увидеть ее предложения.

Названия документов совпадают с их назначениями и имеют подходящие аналоги ms office: текстовый документ – это тот же Ворд, электронная таблица – бесплатный аналог Эксель. Отличается разве что интерфейс.
Смотрите сами: здесь видно, кому и почему можно заменить Микрософт Office (ms office):
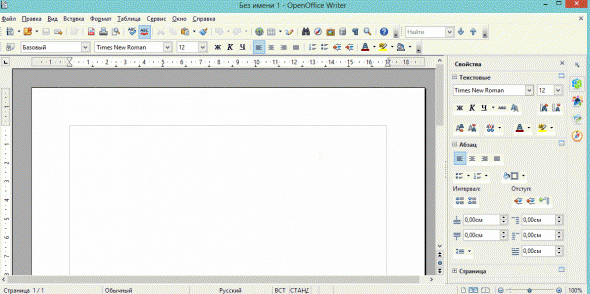

Почему этот пакет подбирают? Многие говорят, что работает он куда быстрее обычного Микрософт Office.
А вот еще пару причин:
- бесплатный и российский аналог ms office;
- обладает тем же набором документов;
- имеет похожий интерфейс и расположение важных инструментов и кнопок;
- поддерживается большинством распространенных современных ОС.
Libre Office
А знаете ли вы, чем можно заменить Ворд или Эксель, если у вас на компе поставлена 64-битная система? Правильно – собственно Либрой.
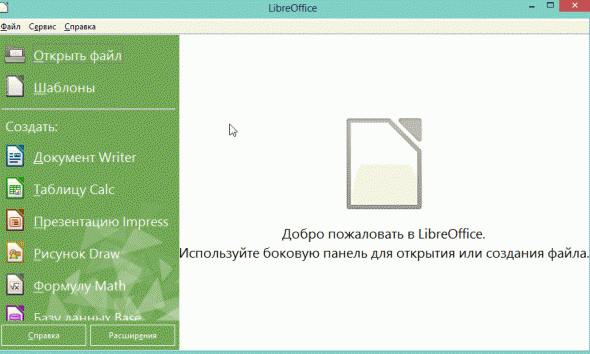
Тут представлены все те же знаменитые нам по Microsoft Офис наборы документов. Вот его важные достоинства перед «старичком».
Преимущества применения Libre Office:
- занимает очень мало места на компе;
- полностью бесплатный и отечественный аналог Микрософт office;
- полностью русифицирован, а еще дополнительно переведен еще на 30 иных зарубежных языков;
- этот бесплатный аналог Микрософт office (для windows 8 или других ОС) работает с большим количеством форматов и поддерживает их;
- работать с ним будет намного быстрее и удобнее, чем с офисом;
- обладает схожим интефейсом.
Abiword
Если предыдущих примеров вам недостаточно, мы знаем, чем еще можно заменить Микрософт office – это Abiword.

Преимущества применения Abiword :
- качественный российский аналог Микрософт office;
- малый объем;
- простой и понятный дизайн.
Но существует и определенные недостатки в этом пакете документов:
- функций тут мало, как в привычном МС Офис;
- программа не поддерживает популярный формат docx, с которым в настоящий момент работают многие.
Теперь вы можете знакомиться с новыми программами, которые призваны решать ваши студенческие проблемы. Ну а если выбраному пакету будет не под силу Вам помочь – обращайтесь в студенческий сервис , где вас выручат, смогут помочь, поддержат!
Интерфейс табличного процессора MS Excel. Важные отличия между Word и Excel
Интерфейс табличного процессора MS Excel в большинстве случаев схож с интерфейсом Word . Касается это как основного меню, так и панелей инструментов. Остановимся на некоторых деталях, которые выделяют Excel от Word (не считая, конечно, того, что Word собой представляет текстовый, а Excel – табличный процессор).
К примеру, поддержка немного других, чем у Word , форматов файлов при открывании и сохранении документов. Нет линейки форматирования.
Иначе задаются параметры страницы.
#вставщик #стусло-MP / инструменты для легкой установки вставки (декоративной заглушки)
Отсутствует понятия абзаца и все, что связано с ним. Нет автоматической расположения переноса слов в документе.
Отличие встречается также в определенных кнопках на панелях "Типовая" и "Форматирование". Наличие иных, чем у Word , панелей инструментов (к примеру, подобных панелей, как "Сводные таблицы", "Диаграммы").
В Excel анулировать последнее действие (при помощи меню "Правка" или конфигурации клавиш +[Z] ) нереально, если документ уже сохранен. В то время, как в Word анулировать последнее действие можно и до и после сохранения документа.
Главное назначение Excel – выполнение вычислений в основном в табличном виде, сопровождаемых несложным текстом (который вероятно будет набран разными шрифтами и содержать шрифтовые эффекты). Главное назначение Word – это подготовка текстовых документов разной степени трудности – от обычного заявления и служебной записки до научных публикаций, содержащих не простое форматирование, формулы, таблицы и рисунки, журнальных статей, книг, пособий, диссертаций и т.д.
Но все таки, подобные операции, как пуск Excel , открытие и сохранение документов, работа с основным меню и много прочих делаются по образу и подобию с Word .
Табличный процессор MS Excel предназначается для реализации разных вычислений. Вычисления организуются при помощи формул .
Любая формула MS Excel начинается со знака "=".
Формулу можно определить так.
2) если Но и В – формулы, то новыми формулами будут:
А+В (сумма формул считается формулой);
А-В (разница формул считается формулой);
А*В (творение формул считается формулой);
А/В (приватное формул считается формулой);
A B, =A>B, =A>=В (неравенство с самыми разными 2-мя формулами также считается формулой);
любая функция, доводами которой являются формулы (или формула, либо у данной функции отсутствуют доводы), тоже будет формулой;
После записи формулы в соответствующую ячейку выводится результат вычислений по этой формуле (если в меню Сервис >Параметры… >Вид не поставлен флажок в поле "Формула").
При записи формулы может появиться та или другая ошибка, которая выходит либо в результате применения ненужных символов при записи самой формулы, несоответствия скобок в выражении или как следствие некорректного выполнения вычислений.
Список некоторых часто встречающихся ошибок приведен в следующей таблице:
Некоторые ошибки MS Excel предлагает поправить, если "видит", что формула записана "практически правильно".
К примеру, если обнаружено несоответствие скобок. Формула, предлагаемая MS Excel , отличается от той, которую сначала желал ввести пользователь, благодаря этому всегда имеется возможность либо отказаться от предлагаемого варианта формулы, либо доказать его.
К примеру:
Вариант, который предложен программой, с точки зрения правил записи MS Excel не содержит ошибок, но разнится от необходимого. Благодаря этому в таком случае нужно отказаться от предлагаемого программой варианта и попытаться внести исправления своими силами.
Если главная формула не содержит ошибок, но ссылается на иную формулу, которая записана с ошибкой, то и главная формула выведет ту же погрешность. Внесение исправлений во второй, "внутренней", формуле устранит погрешность и в ключевой формуле.
Аналогичные ошибки в большинстве случаев называются "наведенными".
При выполнении операции автозаполнения может происходить (а может и не происходить) настраивание формулы.
Это зависит от того, содержит ли формула ссылки на ячейки и как данные ссылки записаны. Исключение могут составлять подобные функции, как, к примеру СТРОКА(https://fashiontarget.ru/ — женский сайт о моде, одежде, любви, отношениях) и СТОЛБЕЦ(https://fashiontarget.ru/ — женский сайт о моде, одежде, любви, отношениях), которые не имеют ссылки на ячейки, но будут менять собственные значения при автозаполнении: первая – при вертикальном, вторая – при горизонтальном.
Схема "работы" процесса настраивания формулы при вертикальном автозаполнении приведена в следующей таблице (вычисление значения кубического корня на отрезке [-2;2] с шажком 0,2):
| A | B | C |
| xn | xk | h |
| -2 | 0,2 | |
| x | y | |
| =A2 | =Если(A4=0;0;EXP(LN(ABS(A4))/3)*A4/ABS(A4)) | |
| =A4+C$2 | =Если(A5=0;0;EXP(LN(ABS(A5))/3)*A5/ABS(A5)) | |
| =A5+C$2 | =Если(A6=0;0;EXP(LN(ABS(A6))/3)*A6/ABS(A6)) | |
| … | … | … |
| =A23+C$2 | =Если(A24=0;0;EXP(LN(ABS(A24))/3)*A24/ABS(A24)) |
В приведенном примере в столбце А записаны формулы со ссылкой, содержащей полную строку C$2; по таким ссылкам формулы не настраиваются в вертикальном направлении. При выполнении горизонтального автозаполнения формула не будет настраиваться по ссылкам, записанным с полными столбцами (к примеру, $C2).
Если же адрес ячейки, на которую ссылается формула, содержит полные и строку и столбец (к примеру $C$2), то по такой ссылке формула не будет настраиваться ни в каком из направленностей.
Подобные программы, как Word и Excel, дают возможность помещать в редактируемый документ те либо другие данные двумя вариантами — через вставку, а еще при помощи специализированной вставки.
Что собой представляют оба инструмента?
Что такое вставка данных в Word и Excel?
В процессе редактирования документа в Word или Excel пользователю может пригодиться расположить в нем определенные данные — текст, таблицы, графику, формулы — из иного файла либо, к примеру, из соседних абзацев документа. Это очень просто сделать при помощи копирования данных и дальнейшей их вставки.
Упрощенный вариант выполнения аналогичной операции — задействование сочетаний клавиш Ctrl и С, а еще Ctrl и V. В случае его использования в документ будет выполнена «простая» вставка данных.
Если работа идет в Word, то в редактируемый файл добавляется, в основном, неформатированный или имеющий основные детали форматирования текст.
Если вставка выполняется в Excel — то же самое, либо самый простой табличный контент. Иногда можно аналогичным образом вставлять в документы, редактируемые первой или второй программой, разные картинки.
Что такое специализированная вставка в Word и Excel?
Специализированная вставка в Word и Excel дает возможность поместить в редактируемый документ более непростые данные — по сравнению с неформатированным или минимально отформатированным текстом либо табличным контентом.
Характерности использования специализированной вставки зависят от того, какую задачу пользователь решает, работая с Word и Excel, а еще от того, какую именно программу из данных 2-ух он применяет.
А дело все в том, что Word — это редактор документов, а Excel — таблиц. Назначение у них различное, также как и возможности этой функции, как специализированная вставка.
К примеру, если человек пользуется Excel, то рассматриваемая функция позволяет размещать в редактируемой таблице готовые формулы, адаптированные к подсчетам, которые предполагается выполнять в текущем документе.
Применять специализированную вставку в Excel допускается любыми способами.
К примеру, можно скопировать ячейку, после — переставить курсор в необходимое место редактируемого документа, кликнуть правой кнопкой, потом — подобрать пункт «Специализированная вставка» из открывшегося меню.
Работая с доступными опциями по специализированной вставке в Excel, возможно, например, выполнять расположение в документах:
- скопированных из иных таблиц формул — полностью либо же только те их значения, что получились в ходе вычислений,
- примечаний к ячейкам,
- данных с отправными стилями оформления.
В программе Word также существует особенная вставка. Данную функцию можно применить, подобрав пункт меню «Правка», а потом — «Специализированная вставка».
В открывшемся окне потом возможно будет подобрать способ отображения вставляемого контента в открытый документ.
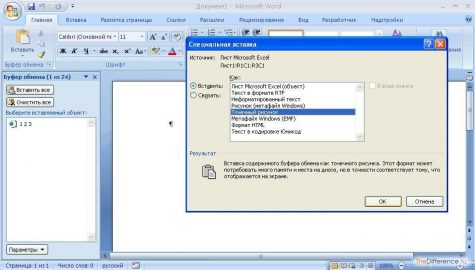
✅ как правильно обжать витую пару RJ45 cat5 и cat6 подробная инструкция как обжать сетевой кабель
К примеру, если копируется содержание Web-страницы, то можно подобрать пункт «Формат HTML», после этого в редактируемый файл вставится скопированный веб-контент, приближенный по структуре к коду, который размещен на веб-странице в браузере.
Сравнение
Основное отличие вставки от специализированной вставки в том, что первая функция дает возможность расположить в редактируемом документе базовую часть копируемого контента, несущую главную информационную нагрузку. В основном, используется при помощи комбинирования клавиш Ctrl и С, а еще Ctrl и V.
Специализированная вставка, со своей стороны, подразумевает расположение в документе также и сопутствующих элементов контента — тех, что связаны с его форматированием или, допустим, с вычислительными операциями. Для того чтобы воспользоваться этой возможностью, может понадобится время на поиск необходимых опций в интерфейсе Word или Excel.
Определив, в чем разница между вставкой и специализированной вставкой, зафиксируем выводы в маленькой таблице.
Таблица
| Вставка | Специализированная вставка |
| Что общего между ними? | |
| Две функции — обычны для распространенных офисных программ Word и Excel | |
| В чем разница между ними? | |
| Подразумевает задействование самого простого общеизвестного комбинирования клавиш — Ctrl и C, а еще Ctrl и V | Подразумевает задействование специализированных опций интерфейса Word и Excel |
| Дает возможность расположить в редактируемом документе ключевые, «поверхностные» детали скопированного контента — неформатированный текст, таблицы без формул | Дает возможность расположить в редактируемом документе также и дополнительные детали скопированного контента, порой в достаточной мере непростые — к примеру, формулы или детали форматирования текста веб-страницы |
Знакомимся с новыми рабочими возможностями и измененным графическим интерфейсом офисного пакета Микрософт Office 2013 на примере его главных приложений, например как Word, Excel, PowerPoint и Outlook.
Введение
Пакет Office для компании Микрософт во все времена был чрезвычайно важным и платформообразующим продуктом. Уже долгие годы для подавляющего числа пользователей такие приложения, как Word или Excel являются эталоном для работы с разными видами электронных документов и таблиц.
Благодаря этому в этом нет ничего удивительного, что в редмондском гиганте уделяют значительно много времени постоянному совершенствованию офисных приложений, а выход новых версий Микрософт Office всегда считается громким и знаковым событием для компьютерной индустрии.
26 октября 2012 года состоялся официальный релиз новой ОС Windows 8. Абсолютно ясно было высказать предположение, что с пришествием новой платформы, Микрософт должна обязательно предложить пользователем и новую версию офисного пакета.
Так и произошло — уже через 3 месяца, 29 января 2013 года, было объявлено о начале продаж MS Office 2013 — продукта, ставшим следующей ступенькой эволюции в области электронного документооборота.
Какие же ключевые изменения доставила нам новая версия этого популярного офисного пакета и нужно ли обновляться на нее с более первых редакций?
На данный вопрос мы и попытаемся дать ответ в данном материале на базе четырех эталонных приложений.
Новая стартовая страница и новый интерфейс
При открывании любого главного приложения Office 2013 вы сможете увидеть не пустой документ, как это было прежде, а новую стартовую страницу. Слева размещается боковая панель, окрашенная в обычный цвет запускаемой программы (для Word — это синий, для Excel -как всегда зеленый, PowerPoint — оранжевый и так дальше), на которой можно заметить перечень не так давно открывавшихся документов.
Все другое пространство окна фактически полностью отведено для отображения самых востребованных готовых шаблонов, с которых вы сумеете приступать к работе. С целью поиска новых шаблонов есть строка поиска, расположившуюся сверху.

Как только будет подобран любой шаблон или же просто пустая страница, перед вами откроется окно приложения, в котором сбереглась обыкновенная многим расположение элементов управления.
Сверху, все та же лента инструментов (Ribbon), появившаяся еще в Office 2007, в самом центре — рабочая область с документом, а в самом низу — строка состояния.
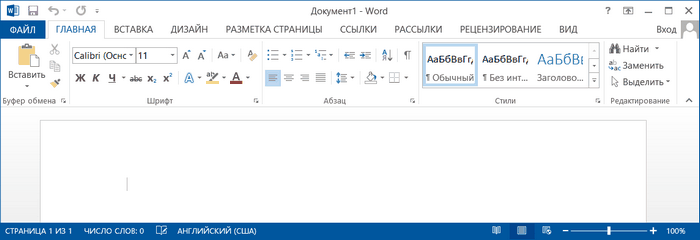
Во первых, на что начинаешь обращать внимание после открытия окна с документом — это изменение дизайна ленты, в котором компанией Microsoftбыла воплощена новая идея интерфейса пользователя, легшего в основу Windows 8 и получившего наименование Metro. Кнопки вкладок и команд потеряли объем и стали плоскими.
Кроме того, теперь в написании наименований закладок применяются только большие буквы, что делает их более большими. На лицо оптимизация под сенсорный интерфейс — по большим вкладкам намного легче попадать пальцами.

В новой версии Officeпоявилась добавочная кнопка, которая отвечает за переключение режимов показа ленты, соседняя с кнопками управления окном.
Кликнув по ней, можно подобрать варианты отображения ленты: Автоматическое скрытие ленты , Показ только вкладок или Показ вкладок и команд . Кстати, отдельная кнопка в виде стрелочки для скручивания ленты некуда не убежала, ее лишь переместили в правый нижний угол ленты.
Для пользователей, которые любят оформлять документы с помощью готовых тем и стилей в определенных приложениях возникла новая вкладка «Дизайн», на которую перенесли часть инструментов, располагавшихся прежде на вкладке «Разметка страницы».
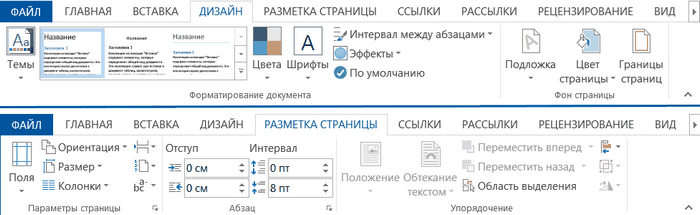
Благодаря подобному разделению работа с темами, стилями, цветами, шрифтами, эффектами и фоном страницы стала намного удобнее, так как теперь им отведено на ленте намного больше места, чем в предыдущей редакции офиса.

В общем весь единый стиль окон приложения стал очень легким, требовательным, без ненужных дизайнерских новшеств — никаких теней, градиентных переходов, полупрозрачных элементов и самых разных декоративных обрамлений или рамок.
Как правило нет ничего поразительного, что разработчики пакета изменили внешний вид офисных программ, исходя из оформления новой ОС.
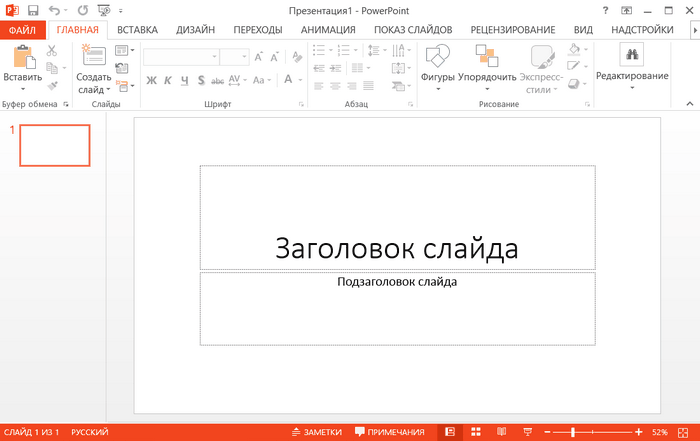
Также в Office 2013, нужно подчеркнуть анимацию различных графических элементов, которая стала более плавной если сравнивать с предыдущими версиями данного продукта. Зрительно это ощущается буквально во всем: и при наборе текста, и при открывании окон, и при прокрутке документа, и при выполнении множества прочих действий.
Такие изменения, вероятнее всего, поясняются тем, что в новом продукте изображение вырабатывается при помощи более качественных интерфейсов программирования Direct2D и DirectWrite, взамен прежнего устаревшего GDI. Этим же фактом можно объяснить и более быстрый зрительный вывод приложений на экран при их запуске.
Кстати, из-за перехода на новый интерфейс программирования, Office 2013 способна работать только в системах Windows 7 и Windows 8 (8.1), в которых есть поддержка последних версий библиотек DirectX.
Интеграция с облачным сервисом
Одним из основных новшеств в новом офисном пакета стала узкая интеграция с облачным сервисом SkyDrive, для применения которого требуется учетная запись Микрософт. Невзирая на то что, вы можете все также хранить документы на жёстком диске компьютера, хранилищу SkyDrive по настоящему отдается приоритет.
Так, конкретно данный сервис с самого начала считается местом сохранения файлов по умолчанию.

Сохранение в облачном аккаунте и открытие документов из «облака» проходят очень гладко и фактически не отличается ничем от подобных операций, где в качестве хранилища применяется локальный диск. Однако при этом SkyDrive позволяет получать доступ к вашим документам с удалённых компьютеров фактически из разного места.
Кроме того, приложение умеет синхронизировать не только файлы, но и изменения, вносимые в интерфейс, а еще перечни последних открытых документов.
Дополнительным плюсом расположения документов в облачном хранилище считается возможность коллективной работы над ними сразу нескольких пользователей.
При этом можно напрямую связываться с авторами, применяя возможности соединенного в офис обслуживания Skype.
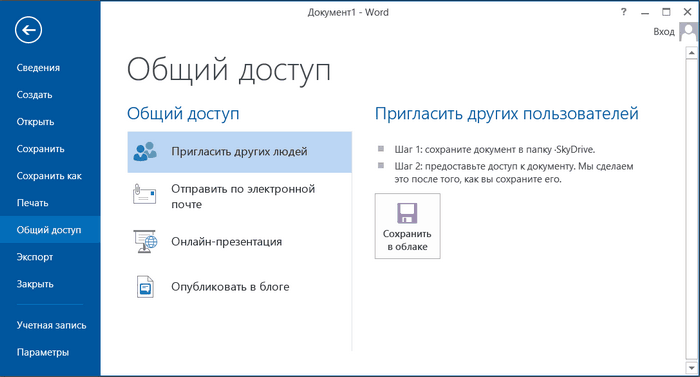
Если по какой-то причине вы не желаете хранить собственные файлы в SkyDrive, тогда можно в настройках программы в опции «Сохранение» установить флажок «По умолчанию хранить на компьютере».
Новое в Word
Быстрый переход к последней позиции и режим чтения
Давайте представим себе ситуацию, что вы работаете с большим многостраничным документом, и вносите в него какие-нибудь правки.
В данной ситуации вам наверное будет нужно много раз закрывать, а потом открывать документ для продолжения работы. Но А дело все в том, что в MS Office, открытие документа всегда происходит с первой страницы, а это означает, что вам нужно своими силами каждый раз искать то место, на котором вы завершили просмотр, что нужно согласится не удобно всегда.
И хотя для облегчения такой процедуры в Office есть комбинирование клавиш Shift + F5, переносящее вас к месту последней правки, многие пользователи о нем даже не знают и выполняют поиск необходимого фрагмента вручную.

В Office 2013 возможность перехода к тому месту, на котором в прошлый раз была закончена работа, воплощена гораздо нагляднее. При повторном открытии документа в правой части окна приложения теперь выводится окно с уведомлением.
В нем содержится дата последнего закрытия файла, а еще приглашение пользователя продолжать работу с того места, на котором он остановился. Щелчок грызуны по сообщению позволяет очень быстро перенестись к фрагменту документа, который был активен перед последним его закрытием.
При этом если вы даже просто читали файл, не внося в него никаких правок, последняя позиция будет запомнена. Сохраняется данная информация и в SkyDrive, так что можно начинать читать документ на одном компьютере, а продолжать уже на другом.
Кстати, в новой редакции Office, разработчики внесли определенные изменения в режим чтения документов, при котором большинство инструментов и элементов интерфейса прячется с экрана. Теперь он сделан учитывая специфики работы на планшетах и компьютерах с сенсорными мониторами.
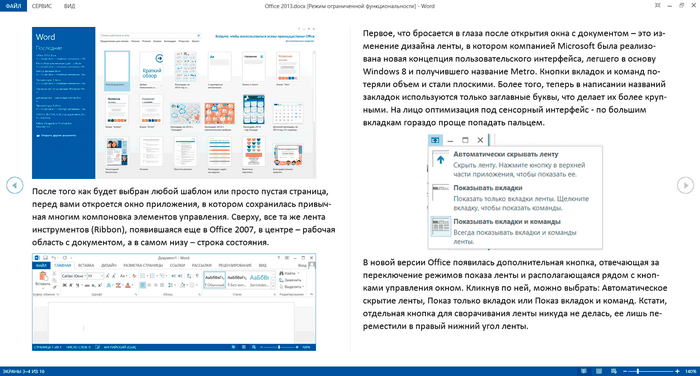
Документ в новом режиме напоминает страницы простого бумажного журнала, так как на экране в режиме чтения остается лишь строка состояния с ползунком для масштабирования и кнопками переключения режимов.
Для пролистки страниц по обоим бокам экрана учтены круглые детали управления со стрелками. Необходимо отметить, что в этом режиме величина шрифта выбирается автоматично, исходя из размеров экрана устройства, а при клике мышью по изображению, оно возрастает и всплывает поверх текста.
В предыдущих вариантах MS Office поддержка PDF заключалась в возможности сохранения документов в этом формате. Однако в редакции 2013 разработчики пошли дальше и наделили текстовый процессор Word возможностью не только создавать, но и открывать, а еще редактировать файлы PDF, как любые простые документы.
Стоит выделить, что это замечательное новшество, но пока что оно не может полностью заменить специальные приложения для редактирования PDF. А дело все в том, что при открывании файлов с непростым форматированием или сочных графикой, часто встречается возникновение зрительных искажений или появление ошибок, приводящих к аварийному закрытию программы.
Но все таки, потенциал этой функции сложно переоценить, тем более если идет речь о работе с формами, имеющими более обычное форматирование. Также хочется рассчитывать, что с каким то периодом работа с непростыми PDF-файлами в Word станет более стабильной и корректной.

Кстати, во время работы с документами PDF довольно удобно использовать панель «Навигация».
При ее помощи можно выполнять быстрый поиск, а еще отобразить эскизы страниц и передвигаться между ними. При этом если в документе есть заголовки, то они тоже отобразятся на панели.
Вставка медиаконтента из Интернета
Возможность вставки разных видов изображений и прочих графических объектов есть в Word уже довольно давно.
Но, невзирая на это, в новой версии разработчики решили и в этом направлении добавить функционал, наделив приложение расширенной поддержкой для встраивания онлайнового медиаконтента. Аналогичным образом, теперь у пользователей возникла возможность вставлять в документ видео и картинки напрямую из Интернета.

Инструмент «Вставка картинок» дает возможность выполнить поиск картинок или фотографий на ресурсе Office.com, при помощи поисковика Bing, а еще в тайниках SkyDrive и Flickr.
В функции «Вставка видео» реализован поиск через Bing и YouTube, а еще есть возможность добавить ролик с сайта путем вставки в документ кода внедрения.
Новое в Excel
Разумеется, сложно каждый раз добавлять в программу, которая итак уже обладает продвинутым функционалом, новые забавные возможности. Собственно поэтому новшества в Excel 2013, вероятнее всего, ориентируются не на расширение практичных возможностей приложения, а на увеличение облегчения работы с ним, и первым делом новичкам.
Мгновенное заполнение данных
Так, для упрощения работы с однотипными данными, в Excel добавили или точнее расширили возможности в работе быстрого наполнения таблиц.

В ходе работы, программа регулярно проводит анализ вводимую вами информацию и пытается найти некоторые закономерности. Если таковые будут найдены, то приложение тут же предложит автоматично заполнить оставшиеся нужные ячейки и окончить ввод.
К примеру, на иллюстрации видно, как Excel автоматично предлагает заполнить столбец «Имя» при введении имен, перечисленных перед адресами электронной почты в находящемся по соседству столбце слева.
Еще одной «умной» функцией, которой обзавелся Excel, можно назвать возможность быстрой визуализации данных.
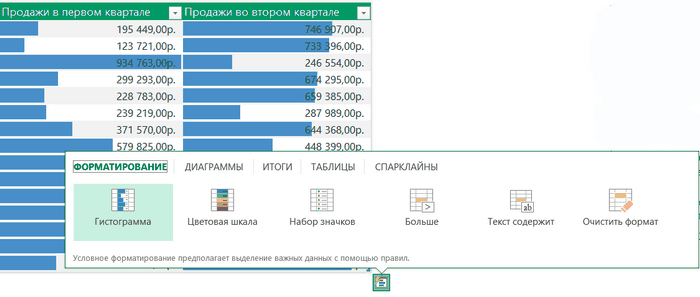
Теперь, что бы проверить информацию, не надо продолжительно думать, какой из вариантов подойдёт лучше для каждой определенной ситуации.
Просто выдилите блок с данными, после этого в правом нижнем углу отмеченной области возникнет маленькой значок быстрого анализа. Щелкнув по нему, вы сможете увидеть несколько кнопок, благодаря которым можно просмотреть разные варианты представления данных в виде наиболее подходящих типов графиков, диаграмм, гистограмм и спарклайнов.

Безусловно, начинающие пользователи также оценят новую команду «Предлагаемые диаграммы» на вкладке «Вставка», дающую возможность выбрать подходящую диаграмму из нескольких рекомендуемых вариантов, предлагаемых приложением.
Новое в PowerPoint
Значительная часть обновлений в приложении для создания презентаций связана с современными направлениями развития технологий для компьютера. Так в PowerPoint 2013, наконец, возникли макеты и слады с соотношением сторон 16:9, ориентированные на применение возможностей современных широкоэкранных дисплеев и проекторов, которые неумолимо вытесняют собственных традиционных собратьев.
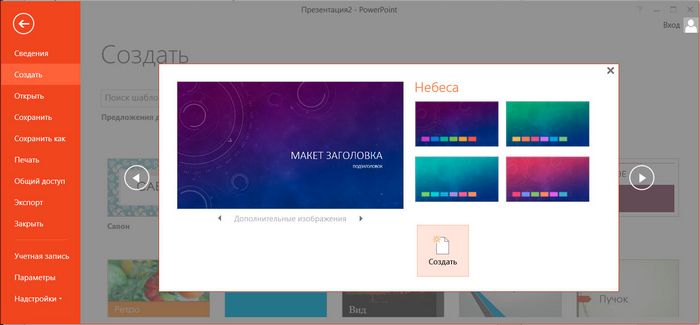
Новая версия PowerPoint содержит больше вмонтированных кодеков, вследствие чего в презентации стало возможным добавлять видеоролики и аудиотреки очень современных форматов, без надобности применения дополнительного ПО.
Некоторые пользователи найдут интересной возможность проигрывания подобранного музыкального трека, как во время просмотра всей презентации, так и некоторых ее слайдов.
Необходимо упомянуть про то, что теперь, вставленные конкретно в презентацию, графики и диаграммы из Excel, полностью берегут собственный внешний вид и функциональность.
Также отметим возникновение нового инструмента «Пипетка» для заливки фигур и возможности объединения нескольких графических объектов в одно целое.

Появившийся еще в Office 2010 «Режим докладчика», практичный при эксплуатации нескольких дисплеев, также был доработан и получил несколько добавочных функций. Отметим, что в этом режиме один из дисплеев можно применить для показа презентации аудитории, а на другом, рабочем, отображать служебную информацию для докладчика, а еще инструменты управления показа слайдов.
К примеру, в PowerPoint 2013 на служебном экране докладчик может видеть: слева нынешний слайд, в правом нижнем углу — к нему примечания, а с правой стороны сверху — превью следующего слайда. Под текущим слайдом находятся дополнительные кнопки, разрешающие отображать мышь, стилус или палец в качестве виртуальной лазерной указки.
Также при помощи рабочего экрана можно быстро сделать больше фрагмент слайда, сделать выделение маркером или реализовать переход к отмеченным слайдам, не выходя из режима слайд-шоу.
Новое в Outlook
Каждый год растущий поток Email понемногу меняет ключевые принципы работы с почтой. Сегодняшние направления такие, что многие пользователи, из-за значительного объема корреспонденции, пытаются расходовать все меньше времени на ее обработку.
И нужно сказать, что разработчики Outlook учли это, сделав интерфейс приложения более простым и понятным.
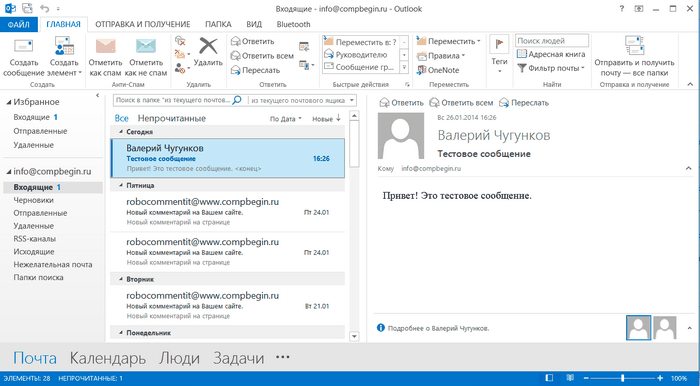
Первым делом нужно отметить изменения, которые коснулись перечня сообщений.
Он стал более информативен. Теперь в нем кроме адреса отправителя и заголовка, стали отображаться первые строчки сообщения.
Благодаря этому в большинстве случаев понять можно содержание письма даже не открывая его. Кстати, к такому отображению уже наверное привыкли большинство пользователей распространенных почтовых веб-сервисов, к примеру, например как Gmail.

Для ускорения процедуры управления сообщениями, с правой стороны от заголовка возникла кнопка быстрого удаления письма.
Если же щелкнуть слева от заголовка по синей области, то можно поменять статус письма с непрочитанного на прочитанное и наоборот.
Наверное многим пользователям понравится новая форма ответа на письма.
В отличии от Outlook 2010, тут больше не открывается новое индивидуальное окно — ответ происходит прямо из текущего сообщения. Впрочем нужно отметить определенную избыточность элементов управления этой функцией, которые дублируются в самой форме ответа и на ленте.

Если например вы стали набирать ответ, а потом, не завершив его, перешли к иному сообщению, то недописанное письмо автоматично сохраниться в «Черновиках».
При этом в папке «Входящие» взамен сообщения, на которое не дописан ответ, будет отображаться черновик.
Еще одно новшество, которое сразу бросается в глаза почитателям этого почтового клиента и органайзера — отсутствие по умолчанию с правой стороны столбца с календарем и встречами.
В новой версии Outlook переключение между почтой, календарем, контактами (Люди) и задачами выполняется в левой нижней части экрана. При этом, исходя из оптимизации приложений под сенсорные экраны, каждый раздел получил соответствующую большую надпись, по которой легко попадать пальцем.

Правда, не забыт был и традиционный настольный интерфейс.
Так для просмотра мероприятий в календаре или каких-нибудь событий не надо конкретно переключаться в подходящее представление, очень просто навести курсор грызуны на нужный раздел и вся главная информация отобразиться во всплывающем окне.
Кстати, окно календаря теперь имеет встроенный виджет погоды.
Варианты наборов, лицензии и стоимость
В конце стоит сказать про то, в каких вариантах и как распространяется новый офисный пакет. На данный момент Микрософт предлагает два главных вида лицензий — типовые бессрочные для одного ПК и по подписке для нескольких устройств.
Лицензии по подписке распространяются в ходе проекта Office 365 и дают возможность пользователям всегда иметь рядом самые самые новые версии приложений. Так применение пакета «Office 365 для дома расширенный», включающего в себя Word, Excel, PowerPoint, OneNote, Outlook, Publisher и Access, обойдется 2499 рублей в течении года или 249 рублей в течении месяца.
При этом вы имеете право установить офисные программы на пять различных компьютеров, а каждому пользователю дополнительно дается бесплатно 20 Гб дискового пространства для хранения данных в облачном сервисе SkyDrive.
Классические бессрочные лицензии для обыкновенных пользователей, разрешающие установить офисные приложения исключительно на один ПК, распространяются в трех редакциях. «Officeдля дома и учебы 2013», высчитанный на некоммерческое применение и который в себя включает Word, Excel, PowerPoint и OneNote, стоит 3499 рублей.
Цена пакета «Office для дома и бизнеса 2013» содержащего все те же элементы плюс Outlookсоставит уже немалые 10699 рублей. Ну а самая продвинутая редакция «Office профессиональный 2013», имеющий дополнительно в собственном арсенале Publisher и Access обойдется в 19599 рублей.
Также у вас есть возможность покупать каждое приложение в отдельности, однако это очень не рентабельно и практически нет смысла.
Как можно заметить, с коммерческой точки зрения применение лицензии по подписке намного выгоднее, чем традиционный обычный вариант покупки офисного пакета с возможностью его пожизненного применения.
Сейчас Микрософт все больше желает уйти от бессрочных лицензий и благодаря этому рекомендует оформлять на собственные продукты собственно подписку. Правда, если из всех офисных приложений вы применяете только Word и Excel, то тут замечательным вариантом может стать покупка редакции «Officeдля дома и учебы».
Однако в любом случае, имейте в виду, что это будет лицензия исключительно для одного компьютера и исключительно на текущую версию приложений. С выходом новой версии офисного пакета бесплатное оновление вам никто не гарантирует.
Заключение
Безусловно, что Office 2013 для Микрософт считается дополнительным шагом вперед в области офисных приложений. Большой ряд новшеств и улучшений уже существовавших функций, определенно пошёл пакету для пользы, сделав работу с документами удобнее и приятнее.
Нужно подчеркнуть и новую графическую составляющую данного продукта, обеспечившую в приложениях приятную анимацию и быструю отрисовку элементов интерфейса.
В то же время, наверное вовсе не все новшества найдут позитивный отклик со стороны пользователей и будут ими популярны.
К примеру, новый плоский дизайн интерфейса, лишенный каких-нибудь теней, полупрозрачных текстур и других украшательств, кому-то может показаться чрезмерно простым и скучным. Узкая интеграция с облачным кладовкой SkyDrive навряд ли будет серьезным доводом перехода к новой редакции для тех, кто уже достаточно давно пользуется иными облачными сервисами синхронизации файлов, например как Гугл Disk, Яндекс Диск, Dropbox и прочих.
Персонально нам MS Office 2013 и его новый интерфейс понравился, однако при этом желания обязательно заменить им уже обычный Office 2010 как-то не появилось. Да, на новых машинах с Windows 8, где офиса еще нет, установка собственно последней версии данного решения смотрится лучше.
Также можно назвать целесообразным переход на Office 2013 в рамках специализированных программ, разрешающих бесплатно оновить более старую версию продукта на новую. В тех же случаях, когда вы уже считаетесь хозяином Office 2010, необходимость перехода на новую версию не смотрится уж столь очевидной, однако в любом случае, конечное решение всегда остается за вами.
Специализированная вставка в word 2007
Как убрать значок "параметры вставки" в Микрософт Word 2013
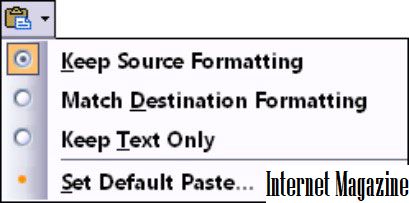
Характерности Word 2007 Вставить параметры и вставить специализированные, чтобы Вам помочь вставить блоки текста в текст.
Один из них дает возможность подобрать форматирование для подобранного блока, а другой поможет вам применять конкретный формат, когда вы знаете формат вставляемого элемента.
Опции вставки Word
Постоянно, когда вы вставляете текст в Word, автоматично возникает значок «Вставить параметры» рядом с концом вставного блока текста. Пускай это не раздражает вас!
Вы можете применить эту кнопку для выбора форматирования для вставленного блока, из-за того что иногда блок может содержать форматирование, которое смотрится плохо после его вставки. (Применение значка «Параметры вставки» считается необязательным. Практически, вы можете продолжать печатать или работать в Word и значок просто пропадает.)
Наведите указатель грызуны на значок «Параметры вставки».
Значок преобразуется в «кнопку» с треугольником вниз на одном конце.
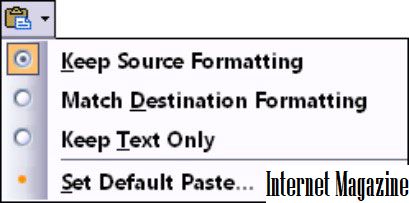
Возникнет раскрывающееся меню, из которого вы можете подобрать разные параметры форматирования.
Подберите вариант для соответствия формату, который вы желаете:
Сберечь форматирование источника: форматирование в порядке; ничего не нужно делать.
Сравнение форматирования адресата: переформатируйте вставленный блок таким образом, чтобы он смотрелся как текст, в который он вмонтирован.
Хранить только текст: просто вставьте текст – без форматирования.
Установка вставки по умолчанию: открывает диалоговое окно «Параметры Word», в котором вы можете в разделе «Вырезать», «Копировать» и «Вставить» насовсем установить разные параметры вставки в Word.
Специализированная вставка в Word
Когда вы знаете формат вставленного элемента или вам необходим определенный формат, вы можете применить специализированную команду Вставить.
Нажмите нижнюю часть кнопки Вставить на ленте, чтобы отобразить меню.

Кнопка находится в группе «Буфер обмена» на вкладке «Главная».
Подберите «Вставить специализированные» из перечня.
Возникнет диалоговое окно «Специализированная вставка».
В специализированном диалоговом окне «Вставить» перечислены параметры для вставки текста, графики или того, что было в последний раз скопировано или вырезано; кол-во опций зависит от того, что ждет, чтобы вставить. Предположим, вы можете скопировать кусок таблицы Excel и вставить его в документ Word в виде таблицы, таблицы, рисунка, текста или того, что у вас есть.
Подобные программы, как Word и Excel, дают возможность помещать в редактируемый документ те либо другие данные двумя вариантами — через вставку, а еще при помощи специализированной вставки. Что собой представляют оба инструмента?
Что такое вставка данных в Word и Excel?
В процессе редактирования документа в Word или Excel пользователю может пригодиться расположить в нем определенные данные — текст, таблицы, графику, формулы — из иного файла либо, к примеру, из соседних абзацев документа. Это очень просто сделать при помощи копирования данных и дальнейшей их вставки.
Упрощенный вариант выполнения аналогичной операции — задействование сочетаний клавиш Ctrl и С, а еще Ctrl и V. В случае его использования в документ будет выполнена «простая» вставка данных.
Если работа идет в Word, то в редактируемый файл добавляется, в основном, неформатированный или имеющий основные детали форматирования текст.
Если вставка выполняется в Excel — то же самое, либо самый простой табличный контент. Иногда можно аналогичным образом вставлять в документы, редактируемые первой или второй программой, разные картинки.
Что такое специализированная вставка в Word и Excel?
Специализированная вставка в Word и Excel дает возможность поместить в редактируемый документ более непростые данные — по сравнению с неформатированным или минимально отформатированным текстом либо табличным контентом.
Характерности использования специализированной вставки зависят от того, какую задачу пользователь решает, работая с Word и Excel, а еще от того, какую именно программу из данных 2-ух он применяет.
А дело все в том, что Word — это редактор документов, а Excel — таблиц. Назначение у них различное, также как и возможности этой функции, как специализированная вставка.
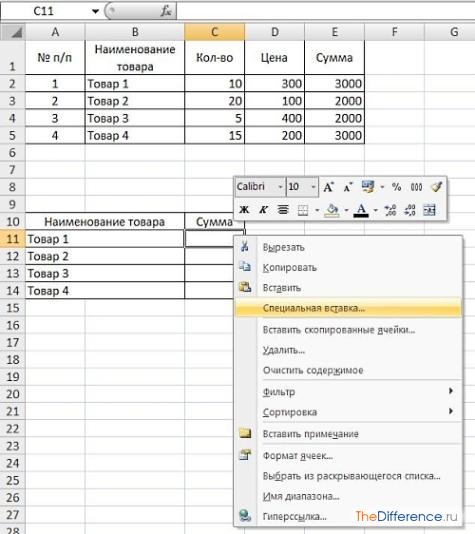
К примеру, если человек пользуется Excel, то рассматриваемая функция позволяет размещать в редактируемой таблице готовые формулы, адаптированные к подсчетам, которые предполагается выполнять в текущем документе.
Применять специализированную вставку в Excel допускается любыми способами.
К примеру, можно скопировать ячейку, после — переставить курсор в необходимое место редактируемого документа, кликнуть правой кнопкой, потом — подобрать пункт «Специализированная вставка» из открывшегося меню.
Работая с доступными опциями по специализированной вставке в Excel, возможно, например, выполнять расположение в документах:
- скопированных из иных таблиц формул — полностью либо же только те их значения, что получились в ходе вычислений,
- примечаний к ячейкам,
- данных с отправными стилями оформления.
В программе Word также существует особенная вставка. Данную функцию можно применить, подобрав пункт меню «Правка», а потом — «Специализированная вставка».
В открывшемся окне потом возможно будет подобрать способ отображения вставляемого контента в открытый документ.

К примеру, если копируется содержание Web-страницы, то можно подобрать пункт «Формат HTML», после этого в редактируемый файл вставится скопированный веб-контент, приближенный по структуре к коду, который размещен на веб-странице в браузере.
Сравнение
Основное отличие вставки от специализированной вставки в том, что первая функция дает возможность расположить в редактируемом документе базовую часть копируемого контента, несущую главную информационную нагрузку. В основном, используется при помощи комбинирования клавиш Ctrl и С, а еще Ctrl и V.
Специализированная вставка, со своей стороны, подразумевает расположение в документе также и сопутствующих элементов контента — тех, что связаны с его форматированием или, допустим, с вычислительными операциями. Для того чтобы воспользоваться этой возможностью, может понадобится время на поиск необходимых опций в интерфейсе Word или Excel.
Определив, в чем разница между вставкой и специализированной вставкой, зафиксируем выводы в маленькой таблице.
Вы можете задать форматирование при вставке слайдов, текста, рисунков, объектов и таблиц из иных программ или Интернета в приложения Office, к примеру Access, Word, PowerPoint, Excel и Outlook.
Применение функции "Специализированная вставка"
Как и рисунки и остальные объекты, текст в презентации имеет свое форматирование, к примеру шрифт, цвет и размер шрифта. При копировании текста, содержащего другое форматирование, в программу Office, к примеру PowerPoint или Word, она автоматично переформатирует текст.
Но все таки, вы можете применить специализированную команду Специализированная вставка для сохранения начального форматирования или вставки в качестве ссылки или рисунка, к примеру.
Вырежьте или скопируйте слайд, рисунок, текст или объект, который вы желаете вставить.
Щелкните файл Office в том месте, куда вы желаете вставить такой элемент.
На вкладке Главная в группе Буфер обмена щелкните стрелку под кнопкой Вставить, а потом подберите команду Специализированная вставка и один из видов.

Совет: Если вы любите применять клавиатуру, которую можно нажать CTRL+ALT+V для вызова специализированной вставки.
Вставка
Чтобы задать формат для вставленного слайда, текста или объекта, нажмите кнопку Вставьте, а потом подберите одно из значений, перечисленных в перечне Формат ниже.
Вы желаете сберечь форматирование текста, полученного из другой программы или Интернета.
Вы желаете применять форматирование программы Office, в которую ставится текст.
Графический объект Микрософт Office
Вы желаете, чтобы содержание буфера обмена выводилось как объект-рисунок Микрософт Office.
Вы желаете, чтобы содержание буфера обмена выводилось как рисунок GIF.
В формате файлов GIF поддерживается только 256 цветов, благодаря этому он лучше подходит для отсканированных изображений, к примеру иллюстраций, и меньше для цветных фотографий. Формат GIF также прекрасно подойдет для чертежей, изображений в черно белом цвете, очень маленького текста и анимаций.
Вы желаете, чтобы содержание буфера обмена выводилось как рисунок JPEG.

Формат файлов JPEG поддерживает 16 млн цветов и наиболее подходит для фотографий и сложной графики
Вы желаете, чтобы содержание буфера обмена выводилось как рисунок PNG.
Формат файлов PNG похож на GIF, но обеспечивает лучшую поддержку цвета.
PNG сжимает сплошные участки цвета при сохранении точности деталей в набросках, логотипах или иллюстраций с текстом.
Вы можете сберечь, возобновить и еще раз сберечь изображение в формате PNG без ухудшения его качества.
В отличии от GIF-файлов, формат PNG не поддерживает анимацию, а некоторые старые браузеры и приложения не поддерживают формат PNG.
Вы желаете, чтобы содержание буфера обмена выводилось как рисунок WMF.
Вы можете сберечь рисунок как графический объект с 16-битовым представлением цвета (для Windows 3.x и более поздней версии).
Рисунок (расширенный метафайл)
Вы желаете, чтобы содержание буфера обмена выводилось в формате EMF.
Можно сберечь рисунок как графический объект с 32-битовым представлением цвета и поддержкой очень сложных графических функций.
Вы желаете, чтобы содержание буфера обмена выводилось в формате DIB.
Предположим, вы можете сберечь слайд как графический объект, чтобы применять его на веб-страницах.
Формат DIB — это представление графического объекта в памяти компьютера в виде строк и столбцов точек.
Значение каждой точки (заполнена оно либо нет) записывается в одном или нескольких битах данных.
Вы желаете, чтобы содержание буфера обмена выводилось как точечный рисунок.
Формат Микрософт Windows BMP может отображать миллион цветов. Так как он поддерживается многими программами, лучше всего применять его, если у человека, которому вы предоставляете рисунок, может не быть приложения, в котором вы создали изображение.
Вставить связь
Чтобы добавить гиперссылку на отдельный документ или презентацию, щелкните Связать.

Примечание: Команда " Вставить связь " недоступна, если вы вырезаете или копируете содержание документа, не поддерживающего команду " Вставить ссылку ", или документ, на который вы пытаетесь установить связь, не сохранен.
Чтобы значок приложения OLE взамен фактического содержимого, установите флажок В виде значка.
Вы можете щелкнуть значок, чтобы открыть приложение и просмотреть содержание. Флажок В виде значка доступен только при эксплуатации параметра Связать или при вставке содержимого в качестве объекта OLE.
Вы можете поменять значок для вставленного содержимого.
Разница между вставкой и специализированной вставкой. Интерфейс табличного процессора MS Excel.
Важные отличия между Word и Excel. Варианты наборов, лицензии и стоимость

В разделе на вопрос Напишите общее и отличия Excel и Word!
Отдельно напишите! установленный автором Одинокая Странница лучший ответ это Word (англ.) — слово.
Текстовый процессор, поставляемый операционными системами Windows. Очень удобный редактор, дающий возможность работать как с значительными объемами текста, так и с отдельно отмеченными фрагментами.
Большой диапазон шрифтов, настроек и графических функций.
Excel — электронные таблицы, также часть офисных приложений ОС Windows. Работает со значениями в некоторых ячейках, столбцами и строками таблиц.
Ставится четкая зависимость между значениями и математические вычисления делаются программой.
Имеется возможность выводить значения в систему управления базами данных.
Ответ от ретроспективный [гуру]
бля word-редактор текста, excel-редактор таблиц, общие у них только буковки
Ответ от Полосовой [активный]
ворд -в осоновном для текстов, а ексель для составления таблиц и других подсчётов.
Ответ от Зоркий [гуру]
Ну и вопрос. .
Микрософт Excel (также иногда именуется Микрософт Office Excel) — программа для работы с электронными таблицами, которая создана корпорацией Микрософт для Микрософт Windows, Windows NT и Mac OS. Она предоставляет возможности экономико-статистических расчетов, графические инструменты и, кроме Excel 2008 под Mac OS X, язык макропрограммирования VBA (Visual Basic для приложений) . Микрософт Excel входит в состав Микрософт Office и на данный момент Excel считается одним из самых востребованных приложений в мире.
Микрософт Word (часто — MS Word, WinWord или же просто Word) — это текстовый процессор, который предназначен для создания, просмотра и редактирования текстовых документов, с локальным использованием простых форм таблично-матричных алгоритмов. Текстовый процессор, выпускается корпорацией Микрософт в составе пакета Микрософт Office.
Первая версия была написана Ричардом Броди (Richard Brodie) для IBM PC, применяющих DOS, в первой половине 80-ых годов XX века. Позже выпускались версии для Apple Macintosh (1984), SCO UNIX и Микрософт Windows (1989).
Довольно коротко: Excel для работы с электронными таблицами, работы с формулами, подсчетами, графиками
Word — редактор текста
Многие пользователи компьютерных систем на основе Windows с установленным пакетом Микрософт Office обязательно сталкивались с приложением MS Excel. У начинающих юзеров программа вызывает определенные проблемы в освоении, но все таки работа в «Экселе» с формулами и таблицами не так уж и трудна, как на первый взгляд кажется, если знать ключевые принципы, заложенные в приложении.
Что такое Excel?
По своей сути Excel собой представляет полную математическую машину для выполнения большинства арифметических, алгебраических, тригонометрических и прочих очень сложных операций, оперируя некоторыми базовыми типами данных, не всегда относящимися собственно к математике.
Работа с таблицами «Эксель» предполагает применение более больших возможностей с объединением и вычислений, и простого текста, и мультимедиа.
Однако в своем изначальном виде программа создавалась собственно как мощный математический редактор. Некоторые, правда, сначала принимают приложение за какой-то калькулятор с расширенными возможностями.
Глубочайшее заблуждение!
Работа в «Экселе» с таблицами для начинающих: первое знакомство с интерфейсом
В первую очередь после открытия программы пользователь видит основное окно, в котором присутствуют важные элементы управления и рабочие инструменты. В намного поздних вариантах при старте приложения возникает окно, в котором предлагается создать новый файл, по умолчанию именуемый «Книжка 1» или подобрать шаблон для последующих действий.
Работа с таблицами «Эксель» для начинающих на первой стадии знакомства с программой должна сводиться собственно к созданию пустой таблицы. Пока рассмотрим важные элементы.

Основное поле занимает сама таблица, которая разбита на ячейки.
Каждая имеет нумерацию, благодаря двумерным координатам — номер строки и буквенное обозначение столбца (например берем Excel 2016). Такая нумерация необходима для того, чтобы в формуле зависимостей можно было четко определить собственно ту ячейку с данными, операция над которой будет выполняться.
Сверху, как и в других офисных приложениях, расположена панель основного меню, а немного ниже — инструментарий. Под ним существует особенная строка, в которой вводятся формулы, а чуть левее можно заметить окно с координатами активной на текущий момент ячейки (на которой размещен прямоугольник).
Снизу представлена панель листов и ползунок горизонтального перемещения, а под ним находятся кнопки переключения вида и масштабирования. С правой стороны размещается полоска расположеная вертикально для движения по листу вверх/вниз.
Ключевые типа ввода данных и очень простые операции
На первое время предполагается, что работа в «Экселе» с таблицами начинающим пользователем будет осваиваться по знакомым ему операциям, к примеру в том же текстовом процессоре Word.
Как в большинстве случаев, в таблице можно совершать операции копирования, вырезания или вставки данных, вводить текст или числовые данные.

Но ввод немного выделяется от того, который изготавливается в текстовых процессорах.
А дело все в том, что программа с самого начала настроена на автоматическое распознавание того, что пользователь прописывает в активной ячейке.
К примеру, если ввести строку 1/2/2016, данные будут распознаны как дата, и в ячейке взамен введенных цифр возникнет дата в упрощенном виде — 01.02.2016. Поменять формат отображения можно очень просто (на этом остановимся немного позднее).
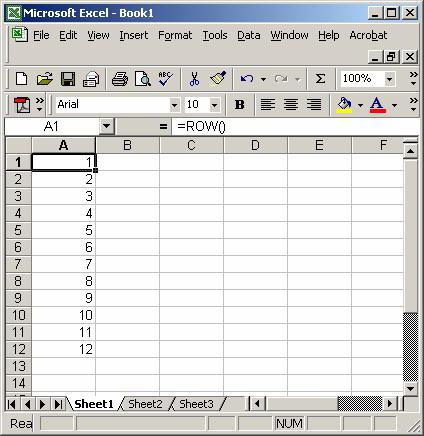
Точно также обстоит дело с числами. Можно вводить любые числовые данные даже с произвольным количеством знаков после запятой, и они будут указаны в том виде, в котором все их привыкли видеть.
Однако, если вводится целое число, оно будет представлено без мантиссы (знаков после запятой в виде нулей). Заменить это тоже можно.
Но по завершении ввода данных многие начинающие пользователи пытаются перейти на очередную ячейку, применяя для этого клавиатурные стрелки (по типу того, как это можно создать в таблицах Word). И это не срабатывает.
Почему?
Да только благодаря тому, что работа с таблицами «Эксель» разнится от текстового редактора Word очень ощутимо. Переход может сделан нажатием клавиши Enter или установкой активного прямоугольника на иную ячейку с помощью левого клика грызуны.
Вечерний Ургант. Полный рот коллабы – Иван Дорн (13.10.2017)
Если после написания чего-то в активной ячейке нажать кнопку Esc, ввод будет отменен.
Действия с листами
Работа с листами на первое время сложностей вызывать не должна. На панели снизу есть специализированная кнопка добавки листов, после нажатия на которую возникнет новая таблица с автоматизированным переходом на нее и заданием имени («Лист 1», «Лист 2» и т. д.).

Двойным кликом можно активировать переименование любого из них.
Также можно применить меню правого клика для вызова дополнительного меню, в котором есть несколько базовых команд.
Форматы ячеек
Теперь самое основное — формат ячейки — одно из базовых понятий, которое и определяет вид данных, который станет применен для распознавания ее содержимого. Вызывать редактирование формата можно через меню правого клика, где подбирается соответственная строка, или при помощи нажатия клавиши F2.

В окне слева представлены все доступные форматы, а с правой стороны показаны варианты отображения данных.
Если взглянуть на пример с датой, показанный выше, в качестве формата подбирается «Дата», а с правой стороны ставится желательный вид (к примеру, 1 февраля 2016 г.).
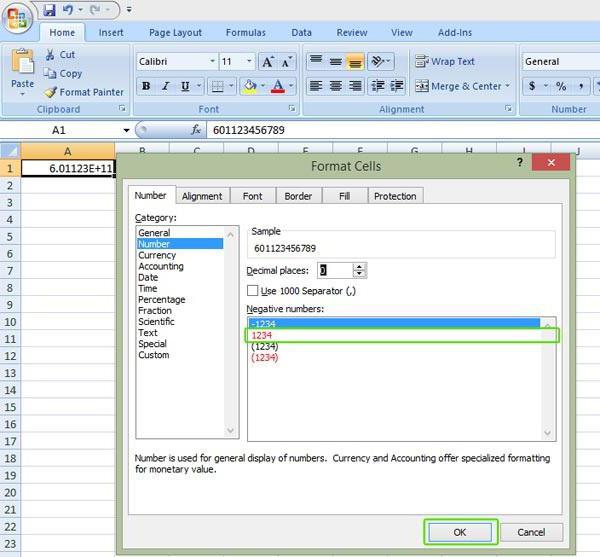
Для проведения математических операций можно применить несколько форматов, однако в самом простом случае подберём числовой. С правой стороны есть несколько типов ввода, указатель на кол-во знаков в мантиссе после запятой и поле установки разделителя групп разрядов.
Применяя прочие числовые форматы (экспоненциальный, дробный, денежный и т. д.), тоже можно ставить необходимые параметры.
По умолчанию для автоматизированного распознавания данных поставлен общий формат.
Однако при вводе текста или нескольких литер программа может изменить его самопроизвольно во что-нибудь другое. Благодаря этому для ввода текста для активной ячейки необходимо установить подходящий параметр.
Работа в «Эксель» с формулами (таблицами): пример
Наконец, пару слов о формулах. И для начала рассмотрим пример суммы 2-ух чисел, присутствующих в ячейках A1 и A2.
В приложении есть кнопка автоматизированного суммирования с некоторыми дополнительными функциями (вычисление среднего арифметического, предела, минимума и т. д.). Нужно только установить активной ячейку, находящуюся в том же столбце ниже, и при подборе суммы она будет посчитана автоматично.
То же самое работает для в горизонтальном положении размещенных значений, но активную ячейку для суммы необходимо ставить правее.

Однако можно ввести формулу и вручную (работа с таблицами «Эксель» подразумевает и подобную возможность, когда автоматическое действие не рассчитано). Для той же суммы следует в строке формул поставить символ равенства и прописать операцию в виде A1+A2 или СУММ(A1;A2), а если требуется показать диапазон ячеек, применяется этот вид после знака равенства: (A1:A20), после этого будет посчитана сумма всех чисел, присутствующих в ячейках от первой до двадцатой включительно.
Построение графиков и диаграмм
Работа с таблицами «Эксель» примечательна еще и тем, что подразумевает применение специализированного автоматического инструмента построения графиков зависимостей и диаграмм на основе отмеченных диапазонов.

Для этого предусматривается специализированная кнопка на панели, после нажатия на которую можно подобрать любые параметры или желательный вид. Потом диаграмма или график отобразятся на листе в виде картинки.
Перекрестные связи, импорт и экспорт данных
В программе также можно ставить связи данных, присутствующих на различных листах, применять на файлы иного формата или объекты, находящиеся на серверах в сети интернет, и очень много остальных построек.

Более того, файлы Excel можно экспортировать в прочие форматы (к примеру, PDF), копировать из них данные и т. д. Но и сама программа может открывать файлы, сделанные в прочих приложениях (текстовые форматы, базы данных, веб-страницы, XML-документы и т. д.).
Как можно заметить, возможности редактора фактически неограничены.
И, разумеется, описать их все просто не хватит времени. Тут приведены только начальные азы, но заинтересованному пользователю придется почитать справочную информацию, чтобы постичь программу на высоком уровне.
Микрософт Office Excel – это программа, которая предназначена для работы с электронными таблицами, которая дает возможность хранить, организовывать и анализировать информацию. Может, у Вас сформировалось мнение, что приложение Excel применяет только конкретная группа людей для выполнения каких-нибудь непосильных задач.
Зато вы заблуждаетесь! В действительности каждый у кого есть желание может постичь эту замечательную программу и применить всю ее мощь с целью решения исключительно собственных хозяйственных задач.
Excel – это многофункциональная программа, которая дает возможность работать с разными форматами данных. В Excel вы можете вести домашний бюджет, делать как обычные, так и очень непростые расчеты, сохранять данные, организовывать самые разные дневники, составлять отчеты, строить графики, диаграммы и очень многое другое.
Программа Excel входит в состав пакета Микрософт Office, который состоит из целого набора продуктов, разрешающих создавать разные документы, электронные таблицы, презентации и многое иное.
Кроме программы Микрософт Excel есть еще большой ряд похожих программ, которые также в собственной основе применяют работу с электронными таблицами, но Excel определенно наиболее распространенная и мощная из них, и справедливо является флагманом данного течения.
Посмею сказать, что Excel является одной из очень востребованных программ вообще.
Что я могу делать в Excel?
У Микрософт Excel есть очень много хороших качеств, однако самым весомым считается, разумеется, ее многофункциональность. Способы использования Excel фактически не имеют границ, благодаря этому, чем больше у вас багаж знаний по данной программе, тем большее число применений вы сумеете для нее найти.
Ниже перечислены потенциальные области использования приложения Микрософт Office Excel.
- Работа с числовыми данными . К примеру, составление очень разных бюджетов, начиная от домашнего, как незамысловатого, и, завершая бюджетом крупной организации.
- Работа с текстом . Очень и очень разный набор рабочих инструментов с текстовыми данными позволяет построить представить даже очень не простые текстовые отчеты.
- Создание графиков и диаграмм . Приличное количество инструментов дает прекрасную возможность создавать самые разные варианты диаграмм, что позволяет представить ваши данные наиболее ярко и выразительно.
- Создание схем и рисунков . Кроме графиков и диаграмм, Excel позволяет вставлять на рабочий лист очень много и самых разных фигур и рисунки SmartArt. Данные инструменты намного увеличивают возможности визуализации данных в программе.
- Организация перечней и баз данных . В Микрософт Office Excel с самого начала была заложена структура строк и столбцов, благодаря этому организовать работу со перечнями или создать базу данных считается для Excel элементарной задачей.
- Импорт и экспорт данных .Excel позволяет обмениваться данными с очень различными источниками, что выполняет работу с программой еще более многофункциональной.
- Автоматизация однотипных задач . Применение макросов в Excel позволяет автоматизировать выполнение однотипных сложных задач и свести участие человека до единственного щелчка мышью для запуска макроса.
- Создание панелей управления . В Excel есть возможность размещать детали управления прямо на листе, что дает прекрасную возможность создавать наглядные интерактивные документы.
- Встроенный язык программирования . Встроенный в приложение Микрософт Excel язык программирования Visual Basic for Applications (VBA) дает возможность сделать шире возможности программы как минимум во много раз. Знание языка открывает для вас абсолютно новые горизонты, например, создание собственных пользовательских функций или целых построек.
Возможности приложения Excel можно перечислять слишком долго, выше я предоставил только наиболее важные из них. Однако уже сейчас ясно видно насколько знание данной программы будет полезным для вас.
Для кого создано приложение Excel?
С самого начала программа Excel создавалась исключительно офисной работы, потому как подобную роскошь как компьютер могла для себя позволить только организация. С каким то периодом компьютеры все больше начали появляться в домах простых людей, а число пользователей понемногу расти.
На текущий момент компьютер имеет фактически любая семья и на большей части из них поставлен пакет Микрософт Office.
В Российской Федерации есть сотни компаний, которые предлагают курсы по Микрософт Office.
Excel преподают в образовательных учреждениях, по Excel выпущены сотни книг и обучающих курсов. Знание Office просят при приеме на работу либо же засчитывают такие знания как еще одно яркое преимущество.
Все это говорит про то, что знание офисных программ, в особенности Excel, будет не лишне каждому.
Работа в компьютере без офисных приложений – это не работа.
Без них не выйдет открыть наиболее востребованные у пользователей форматы: doc, docx, xlsx и так дальше. Многие по привычке подбирают офисный пакет Микрософт Office.
Однако если вам не понравится пользоваться пиратскими копиями, оновлять, поправлять нелепые ошибки (другими словами делать работу взамен самого приложения), ловите обзоры наиболее адекватных заменителей.
Open Office
Данная программа, заменяющая ворд, – лучший аналог Микрософт office. И если вы испытываете очевидные проблемы с офисными пакетами Windows 8, подбирайте такой аналог майкрософт ворда и эксель.
Достаточно запустить программу, как вы сможете увидеть ее предложения.
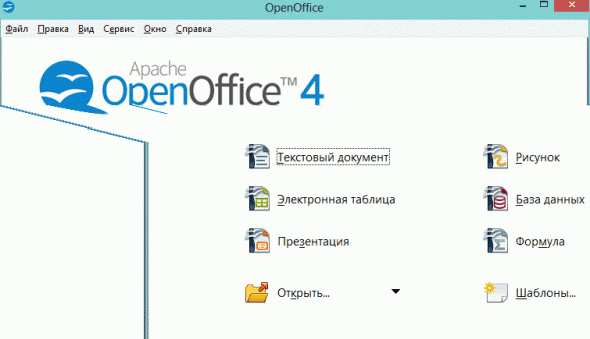
Названия документов совпадают с их назначениями и имеют подходящие аналоги ms office: текстовый документ – это тот же Ворд, электронная таблица – бесплатный аналог Эксель. Отличается разве что интерфейс.
Смотрите сами: здесь видно, кому и почему можно заменить Микрософт Office (ms office):

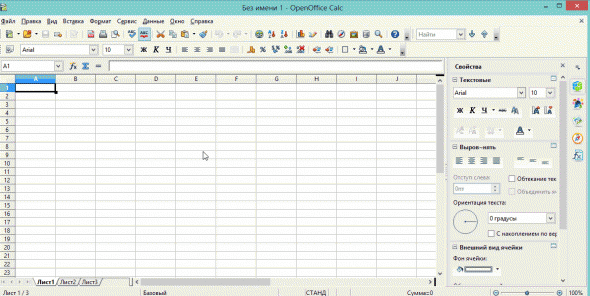
Почему этот пакет подбирают? Многие говорят, что работает он куда быстрее обычного Микрософт Office.
А вот еще пару причин:
- бесплатный и российский аналог ms office;
- обладает тем же набором документов;
- имеет похожий интерфейс и расположение важных инструментов и кнопок;
- поддерживается большинством распространенных современных ОС.
Libre Office
А знаете ли вы, чем можно заменить Ворд или Эксель, если у вас на компе поставлена 64-битная система? Правильно – собственно Либрой.

Тут представлены все те же знаменитые нам по Microsoft Офис наборы документов. Вот его важные достоинства перед «старичком».
Преимущества применения Libre Office:
- занимает очень мало места на компе;
- полностью бесплатный и отечественный аналог Микрософт office;
- полностью русифицирован, а еще дополнительно переведен еще на 30 иных зарубежных языков;
- этот бесплатный аналог Микрософт office (для windows 8 или других ОС) работает с большим количеством форматов и поддерживает их;
- работать с ним будет намного быстрее и удобнее, чем с офисом;
- обладает схожим интефейсом.
Abiword
Если предыдущих примеров вам недостаточно, мы знаем, чем еще можно заменить Микрософт office – это Abiword.
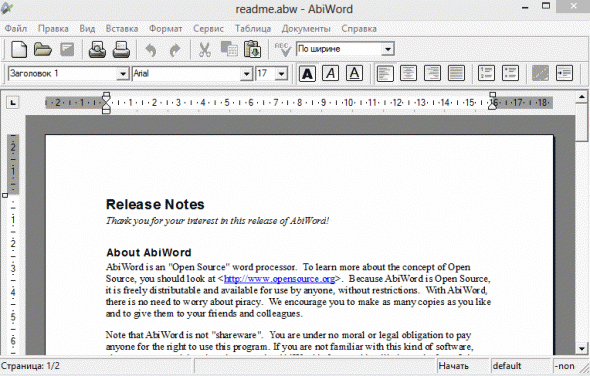
Преимущества применения Abiword :
- качественный российский аналог Микрософт office;
- малый объем;
- простой и понятный дизайн.
Но существует и определенные недостатки в этом пакете документов:
- функций тут мало, как в привычном МС Офис;
- программа не поддерживает популярный формат docx, с которым в настоящий момент работают многие.
Теперь вы можете знакомиться с новыми программами, которые призваны решать ваши студенческие проблемы. Ну а если выбраному пакету будет не под силу Вам помочь – обращайтесь в студенческий сервис , где вас выручат, смогут помочь, поддержат!
Подобные программы, как Word и Excel, дают возможность помещать в редактируемый документ те либо другие данные двумя вариантами — через вставку, а еще при помощи специализированной вставки. Что собой представляют оба инструмента?
Что такое вставка данных в Word и Excel?
В процессе редактирования документа в Word или Excel пользователю может пригодиться расположить в нем определенные данные — текст, таблицы, графику, формулы — из иного файла либо, к примеру, из соседних абзацев документа. Это очень просто сделать при помощи копирования данных и дальнейшей их вставки.
Упрощенный вариант выполнения аналогичной операции — задействование сочетаний клавиш Ctrl и С, а еще Ctrl и V. В случае его использования в документ будет выполнена «простая» вставка данных.
Если работа идет в Word, то в редактируемый файл добавляется, в основном, неформатированный или имеющий основные детали форматирования текст.
вставка формулы в Excel быстро
Если вставка выполняется в Excel — то же самое, либо самый простой табличный контент. Иногда можно аналогичным образом вставлять в документы, редактируемые первой или второй программой, разные картинки.
Что такое специализированная вставка в Word и Excel?
Специализированная вставка в Word и Excel дает возможность поместить в редактируемый документ более непростые данные — по сравнению с неформатированным или минимально отформатированным текстом либо табличным контентом.
Характерности использования специализированной вставки зависят от того, какую задачу пользователь решает, работая с Word и Excel, а еще от того, какую именно программу из данных 2-ух он применяет.
А дело все в том, что Word — это редактор документов, а Excel — таблиц. Назначение у них различное, также как и возможности этой функции, как специализированная вставка.
К примеру, если человек пользуется Excel, то рассматриваемая функция позволяет размещать в редактируемой таблице готовые формулы, адаптированные к подсчетам, которые предполагается выполнять в текущем документе.
Применять специализированную вставку в Excel допускается любыми способами.
К примеру, можно скопировать ячейку, после — переставить курсор в необходимое место редактируемого документа, кликнуть правой кнопкой, потом — подобрать пункт «Специализированная вставка» из открывшегося меню.
Работая с доступными опциями по специализированной вставке в Excel, возможно, например, выполнять расположение в документах:
- скопированных из иных таблиц формул — полностью либо же только те их значения, что получились в ходе вычислений,
- примечаний к ячейкам,
- данных с отправными стилями оформления.
В программе Word также существует особенная вставка. Данную функцию можно применить, подобрав пункт меню «Правка», а потом — «Специализированная вставка».
В открывшемся окне потом возможно будет подобрать способ отображения вставляемого контента в открытый документ.
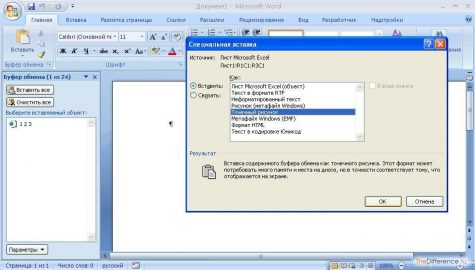
К примеру, если копируется содержание Web-страницы, то можно подобрать пункт «Формат HTML», после этого в редактируемый файл вставится скопированный веб-контент, приближенный по структуре к коду, который размещен на веб-странице в браузере.
Сравнение
Основное отличие вставки от специализированной вставки в том, что первая функция дает возможность расположить в редактируемом документе базовую часть копируемого контента, несущую главную информационную нагрузку. В основном, используется при помощи комбинирования клавиш Ctrl и С, а еще Ctrl и V.
Специализированная вставка, со своей стороны, подразумевает расположение в документе также и сопутствующих элементов контента — тех, что связаны с его форматированием или, допустим, с вычислительными операциями. Для того чтобы воспользоваться этой возможностью, может понадобится время на поиск необходимых опций в интерфейсе Word или Excel.
Определив, в чем разница между вставкой и специализированной вставкой, зафиксируем выводы в маленькой таблице.