Разница между значками и ярлыками на столе для работы
Тщательно и со вкусом подобранные обои для стола для работы в большинстве случаев почти не заметны из-за большинства пиктограммок, которыми мы используем для запуска программ и перехода к разделам катологов. Некоторые именуют все это непотребство иконками, некоторые значками, кто-то употребляет в отношении к любой небольшой картинке слово “ярлык”.
Про то, что это не тоже самое, большинство не думает, пока не столкнется с путаницей.
Обозначение
Значок на столе для работы — небольшая картинка классического размера, визуализирующая приложение, документ, файл или директорию.
Ярлык на столе для работы — ссылка на объект, представленная в виде маленькой картинки.
Сравнение
Разница между значком и ярлыком определяется назначением двоих графических файлов. Технически они собой представляют растровые (реже векторные) картинки обычных размеров формы квадрата.
Значки указывают конкретно на программу либо другой объект, неразделимо с ними связаны и предрасположены тем же изменениям. Любые действия с ними приведут к изменению состояния объекта.
Ярлыки на столе для работы (тем не менее, могут размещаться где угодно) собой являют ссылки на программу, файл или остальной объект, представленные в виде значка. Действия с ними никакого влияния на объект не оказывают.
Если объект был транспортирован или удалён с стола для работы, значок пропадает одновременно с ним, ярлык остается, но становится неработоспособным. Один объект может иметь очень много ярлыков, но значок — лишь один, необычный.
Windows позволяет заменить ярлык на любоой рисунок формата .ico, значок программы замене по требованию пользователя не подлежит и его внешний вид всегда на совести разработчика программы, значки файлов, папок и прочих системных объектов в Windows могут изменяться пользователем.

Внешне отличить значок от ярлыка (как бы чего не вышло) часто нереально. В определенных сборках версий Windows по умолчанию ярлыки снабжены дополнительными элементами графики, к примеру, стрелочками в нижнем углу.
Впрочем такое отличие есть не всегда. Отличить ярлык от значка можно в меню “Свойства”: там прямо будет написано, если перед вами ярлык, будет дан адрес объекта, на который он ссылается — и ничего не считая.
В свойствах значка отображается больше сведений конкретно об объекте.
Ярлыки Windows и операции с ярлыками
Операции с ярлыками в Windows
Описывая большой ряд приколов и шуток, которые можно применить против собственных друзей и сотрудников, с удивлением обнаружил, что не все из вас, дорогие мои, способны выполнять элементарные, кажется, вещи, что затрудняет реализацию идей воспалённого мозга автора и читателя статей про то, как пошутить над коллегой.
Постоянный читатель этого блога заметил, наверняка, что мне приходится неоднократно описывать определенные действия из раза в раз. Первый, кто от этого устал, я сам.
И потому пришло на ум создать большой ряд заметок для тех, кому в новинку некоторые очень простые операции, которые многим могут показаться детскими заданиями. Но Москва не сразу строилась, и потому начинаем со статьи основные операции с ярлыками.
Что же действительно можно создать с ярлыками программ и обыкновенных папок? Какие операции с ярлыками возможны?
Они, ярлычки, не статичны, и есть большой ряд вариантов их создания и изменения. Мне доводилось, между прочим, видеть даже платные программы для тюнинга Стола для работы Windows.
Я покажу, как частично данную работу провести бесплатно.
Расположение ярлыков по Столу для работы
Как поменять расположение иконок? Щёлкните правой мышкой по свободному пространству Стола для работы.
Возникнет меню дополнительных действий.
Выставляя галочки по Имени, Размеру, Типу, вы можете собирать ярлыки по таким параметрам, начав с верхней левой части экрана.

Иное дело, комфортно ли это? Наверняка, да.
Для тех, у кого много ярлыков на Столе для работы.
Но персонально я не терплю хлам даже виртуальный, так что такая структура для ярлыков для меня ненужная. Зато вы теперь знаете о возможностях вашего Стола для работы.
Операции с ярлыками . Как заменить рисунок или изображение ярлыка?
А вот данная процедура применяется очень часто. Иногда она невероятно удобна и полезна.
Не перемещаются значки на рабочем столе и в папках???!!!Ответ есть!!!
К примеру, отметим только что сделанную папку с важным содержимым, и которую необходимо отметить средь иных, дабы та не потерялась. Иногда смену значка можно использовать и во «враждебных» целях, когда хочется подсунуть жертве компьютерные приколы взамен в большинстве случаев применяемой им или ей программы.
Итак, чтобы заменить рисунок ярлыка, необходимо:
Щёлкнуть правой мышкой по ярлыку папки или самой папке правой мышкой, вызвав контекстное меню и нажмите Свойства в самом низу меню

Если это папка, то перейдите во вкладку Настройка и нажмите кнопку Заменить значок…

Возникнет целый перечень значков на самые разные вкусы из корневой папки Windows.
Он довольно обширный.
Но есть целые программы, которые могут существенно увеличить и данный список. Если интересно, поищите в сети.
Более того, можно поискать прочие значки в папках установленных в Windows программ. Тут определённый путь к этим значкам назвать, как поймите, сложно.
Просто при появлении окна как на фото выше, нажмите кнопку Обзор…, потом с правой стороны поищите Мой компьютер, подберите локальный диск С, папку Program Files и ищите в папках программ подходящие ярлыки.

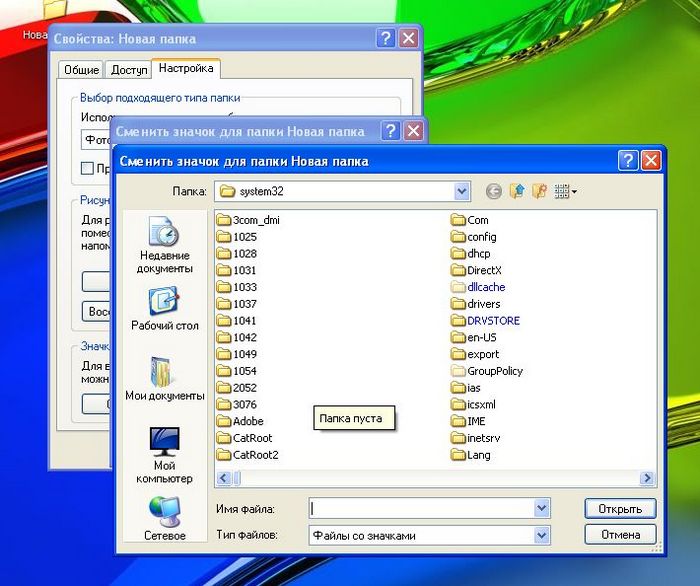
Если дело имеете с ярлыком спрятанного файла, программы или папки, то также щёлкните по значку ярлыка и заметите окно Свойства. Пройдите во вкладку

Нажмите Заменить значок… и попадёте в аналогичное меню, если папка с программой уже содержит значки или, пропустив погрешность, Windows перенаправит вас в собственную директорию со значками. Подбирайте.
Как убрать символ ярлыка со значка?
Не понимаю, кому он мешает. Однако если так хочется, воспользуйтесь программами посторонних разработчиков, это самый безопасный способ.
Анонсировать не буду, их много. Наберите в поисковой строке вашего любимого поисковика вопрос «как убрать значок ярлыка».
Не хочется ничего качать? Давайте научу, как сделать это самому.
Для этого нужно будет сбегать в реестр. Наберём
И уберите параметр IsShortcut.
Перезагрузитесь.
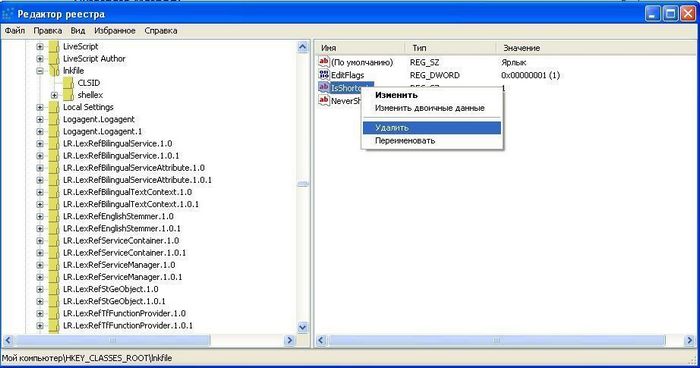
Есть ещё несколько интересных трюков, благодаря которым можно улучшить операции с ярлыками . К примеру, комментировать к ярлыку, который станет высвечиваться при наведении грызуны или установить комбинирование клавиш, нажатием на которые можно быстро получить доступ к программе или папке, куда этот ярлык ссылается.
Другими словами тот же эффект, что и после двойного щелчка левой мышкой.
Все данные функции доступны в том же контекстном меню. Итак, правой клавишей грызуны по ярлыку – Свойства…
Окно, какое будет выскакивать при наведении грызуны, так и именуется – Свое мнение… Пишите, что желаете.

Для каждой программы – собственная клавиша
А клавиши быстрого вызова можно поставить, нажав в поле Быстрый вызов любую из клавиш буквенно-символьную кнопку. Теперь вы можете вызывать программу комбинированием Ctrl + Alt + ваша_клавиша.
Функция будет доступна, если ярлык будет пребывать в папке, какая в этот момент открыта. Другими словами после удаления ярлыка, комбинирование для него не сработает.
Если же не желаете, чтобы ярлык регулярно мозолил глаза, сделайте его незаметным.
Откройте меню добавочных функций правой мышкой, нажмите Свойства. Теперь пройдите во вкладку Общие.
Установите галочку напротив Невидимый.
Как скрыть ярлыки рабочего стола?
Применить – ОК. Ярлык стал незаметным.
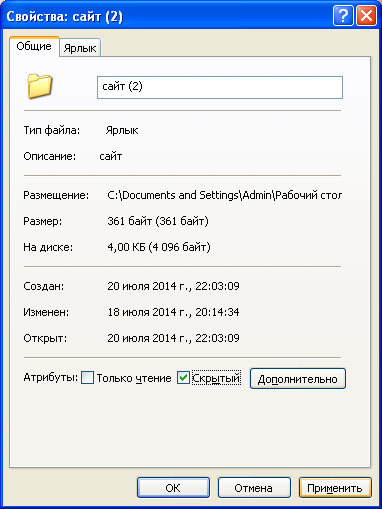
Если пожелаете взглянуть на все невидимые папки и файлы, которые по умолчанию спрятаны от ваших глаз, настройте вид папок в свойствах. Для этого откройте любое окно Windows Explorer, к примеру, Мой компьютер.
В шапке подберите Сервис – Свойства папки…

В вкладке Вид активируйте функцию Демонстрировать невидимые файлы и папки. Жмите ОК.
Только теперь будьте вдвойне аккуратнее, потому что все невидимые системные файлы Windows прячет от вас не напрасно.
В Windows Vista и Windows 7 проделываем это же самое.
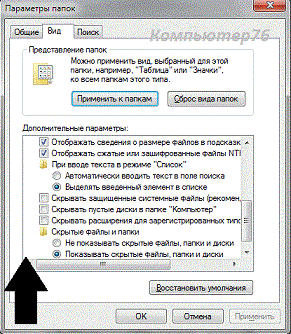
Создаём рисунок к ярлыку своими силами
Наконец, как самому создать иконку ярлыка. Нам для этого не нужно ставить никаких программ, а просто предлагаю воспользоваться специализированным сервисом в сети FavIco.com.
Пользоваться сервисом просто. В поле под надписью
Select File From Your Computer
необходимо ввести путь к рисунку, который станет иконкой. Для этого воспользуйтесь кнопкой Browse и просто показать на файл.
Подберите размеры 16х16 или 32х32 и жмите на кнопку Create.

У обслуживания есть, ясно, определенные требования.
Так, с изображениями больших объёмов он работать не желает, так что сожмите рисунок как следует.
Это можно создать через встроенный редактор MS Office. Откройте рисунок утилитой Диспетчер рисунков MS Office, подберите Рисунок – Сжать рисунки… и в поле с правой стороны установите галочку на Сжимать для сообщений электронной почты.
Сохраните изменения. Нажмите ОК и Ctrl + S. Все готово. Теперь сервис его скушает.
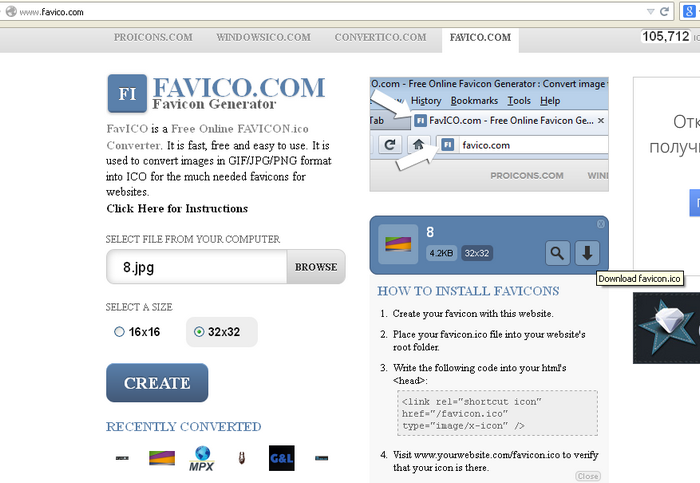
После нажатия кнопки Create изображение должно появиться прямо на ресурсе.
Нам остаётся нажать на кнопку с рисунком стрелочки, направленной вниз, и найти скачанную иконку в папке загрузок.

Как заменить значок, вы уже, пожалуй, выучили.
Правой мышкой щёлкаем по значку и подберём Свойства.
Ищем во вкладках кнопку Заменить значок… Указываем путь через кнопку Обзор… Находим и жмём ОК.
Ярлыки для быстрого вызова приложений
А вот данная функция считается недокументированной, впрочем оказаться может полезной для создания ярлыков для быстрого вызова некоторых функций Windows. Не думаю, что вы будете применять команды Rundll32 каждый день, но понадобиться многие могут.
Суть такая: любая из описываемых команд указывает проводнику Windows на какую-то определенную функцию системы. Создав ярлык с подобной командой и два раза по нему щёлкнув мышкой, вы избавляете себя от иногда многочисленных переходов и поисков в дебрях системы.
К примеру.
Создайте на Столе для работы новый ярлык:
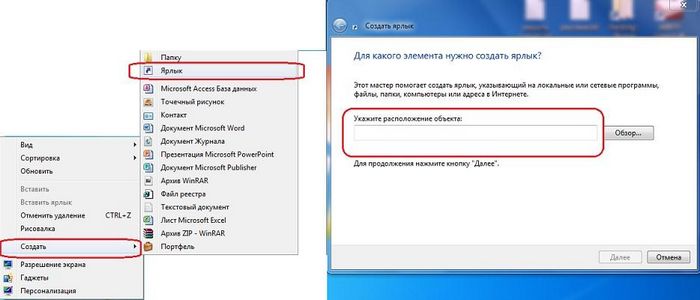
и в поле наименования укажите команду:
Все исчезло с рабочего стола Что делать?
Теперь по нажатии на ярлык система сразу перекинет вас в менеджер сохранения имён и паролей:

Операции с ярлыками : перечень команд для вызова приложений
Установка и убирание программ Windows:
Менеджер установки Ограничений доступа в учётных записях:
Панель управления системы (все её детали):
Убирание не постоянных интернет файлов:
Убирание кукисов, полученных с сайтов:
Убирание истории обзора корреспондента Windows:
Убирание введённых паролей:
Делаю себе мультяшный Windows
Убирание журнала корреспондента вчистую:
Это же самое плюсом к этому стираются файлы и настройки, сохраняемые расширениями и дополнениями:
Настройки экрана (дисплея):
RunDll32.exe shell32.dll,Options_RunDLL 2
Диалоговое окно настроек IE:
Смена назначения клавиш грызуны (левая становится правой и наоборот):
Подключение сетевых дисков:
Диалоговое окно Открыть при помощи… для файла Имя-Файла.Расширение
Интерфейс пользователя принтера:
Языковые и региональные настройки:
Сохраняемые имена и пароли:
Свойства системы – Удалённый доступ:
Свойства Панели задач и меню Пуск:
Учётные записи пользователей:
Безопасное извлечение устройства:
Центр безопасности Windows:
Теперь про операции с ярлыками вы знаете больше.
Успехов