Разница между Adobe Acrobat и Reader
Многим пользователям знакомы подобные программы, как Adobe Acrobat и Reader. Для чего необходима любая из них?
Факты об Adobe Acrobat
Adobe Acrobat — это практически не одна программа, а несколько. Данный пакет ПО разработан компанией Adobe Systems и предназначается для работы с файлами в формате PDF.
При помощи разных решений, которые входят в состав Adobe Acrobat, можно создавать, редактировать PDF-документы, смотреть их.

Пакет Adobe Acrobat — коммерческий. Очень современные его версии дают возможность, в особенности:
- рассылать PDF-документы;
- выполнять совместное редактирование файлов в онлайне;
- преобразовывать распространенные офисные форматы (например DOC, XLS, PPT) в PDF;
- делать шифрование файлов;
- превращать детали web-страниц в PDF-документы;
- сканировать и узнавать бумажные документы, хранить их в формате PDF;
- заверять документы при помощи цифровой подписи;
- приспособить видеоформаты для воспроизведения в PDF-документах.
И это лишь часть возможностей пакета Adobe Acrobat.
Факты о Reader
Reader, или Adobe Reader, — это, со своей стороны, отдельная программа, она не считается пакетом решений. Ее разработчик — это также компания Adobe.
Программа Reader необходима только для чтения файлов в формате PDF. Редактировать необходимые документы она не может. считается бесплатной.
При помощи Adobe Reader можно читать любые PDF-документы, сделанные при помощи Adobe Acrobat. Не считая чтения надлежащих файлов, Adobe Reader способна направлять их на распечатку, хранить копии.
В этой программе есть все для хорошего просмотра PDF-документов — в особенности, опция увеличения, уменьшения, корректировки ориентации отображаемых страниц.
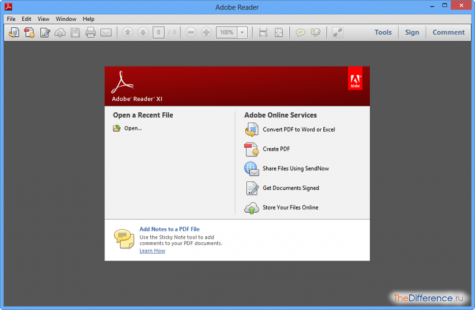
Некоторые версии Adobe Reader допускается применять в качестве плагина к браузерам. Это позволяет смотреть PDF-файлы, размещенные на серверах во всемирной сети, без скачивания.
К слову, имеется еще версии Adobe Acrobat, которые могут использоваться в качестве плагина к браузеру.
Adobe Reader способен воссоздавать фактически любые типы мультимедиа, поддерживаемые стандартом PDF, и еще отображать их в виде слайд-шоу.
Сравнение
Значительное отличие Adobe Acrobat и Reader в том, что первое решение предназначается как для чтения, так же и для редактирования PDF-файлов, второе — исключительно для их открытия. Разница в назначении ПО определяет немалое число различий также и в функциях Adobe Acrobat и Reader.
Первая программа имеет несоизмеримо много вариантов для работы с файлами в формате PDF. Но у Reader тоже есть ряд плюсов — данное решение бесплатно, быстро ставится, им очень запросто научиться пользоваться.
Таблица
В чем разница между Adobe Acrobat и Reader, мы теперь знаем. Отобразим присущие у нас данные в виде таблицы.
Тонкости Adobe: чем Acrobat выделяется от Reader

Тонкости Adobe: чем Acrobat выделяется от Reader
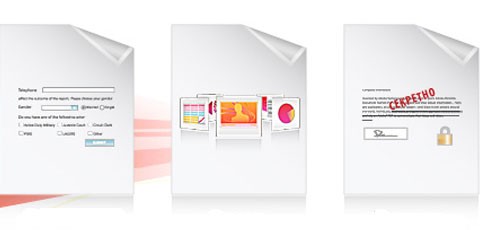
Сегодня самое большое распространение получили две программы для работы с документами PDF — Adobe Reader и Adobe Acrobat. При этом первое решение распространяется беспрепятственно, а второе — считается коммерческим и требует покупки лицензии.
Какие же функции выделяют его от бесплатного ПО?
Если заходит разговор о формате PDF, то фактически любой пользователь тут же вспоминает программу Adobe Reader. Это даже не удивляет — Adobe Reader создана разработчиками данного формата и благодаря этому дает возможность работать с файлами разной сложности, и еще поддерживает все его спецификации.
Более того, эта программа совершенно бесплатна.
Но нужно помнить, что у компании Adobe есть еще одно знаменитое ПО — Adobe Acrobat. Это уже коммерческий продукт, за право применения которого необходимо платить, и с этой точки зрения у большинства появляются абсолютно закономерные вопросы.
Что такое есть в этом Acrobat’е, чего нет в Reader’е? Для чего нам необходимо платить деньги за коммерческий продукт, если есть совершенно бесплатный?
Сегодня мы попытаемся максимально полно дать ответ на них.
"Непрезентабельный" Reader
Начинаем с Adobe Reader. По существу, данная программа дает возможность выполнять с документами PDF всего лишь два действия – смотреть и распечатывать.
Естественно, при этом можно применять все возможности в работе — масштабировать листы во время осмотра, выполнять поиск информации или предпросмотр перед тем как печатать (если создатель не отключил такие возможности при разработке PDF) и т. п. Более того, в Adobe Reader 9 воплощена поддержка технологии Adobe Flash. Еще данная программа может применяться для создания, хранения и рассылки документов с помощью .
В большинстве случаев пользователи Adobe Reader могут рецензировать документы PDF с помощью обыкновенных средств комментирования, заполнять и хранить вложенные в них формы, и еще работать с цифровой подписью файлов. Впрочем такие возможности доступны исключительно в случае, если в документе их заранее активировали в программе Adobe Acrobat.
Аналогичным образом, можно создать следующий вывод. Программа Adobe Reader – удобное средство для чтения документов PDF в электронном или печатном виде.
Однако к примеру, если пользователь встречается с необходимостью решить какую-либо иную задачу, без Adobe Acrobat’а ему уже вряд ли можно обойтись.
"Роскошный" Acrobat
Adobe Acrobat можно именовать продуктом полного цикла. С его помощью пользователь может выполнять весь спектр действий с документами PDF, начав с их создания и завершая конвертированием в иные форматы.
Аналогичным образом, он считается многофункциональным средством с целью решения любых задач, которые связаны с PDF и выходящих за рамки обычного просмотра или распечатки файлов. Рассмотрим коротко возможности такой программы, отсутствующие в Adobe Reader’е.
Одним из самых главных отличий Acrobat’а считается возможность создания документов PDF. Для этого в этом продукте реализован целый несколько функций. Во-первых, он интегрируется со многими приложениями (Микрософт Word, Excel, PowerPoint, Visio, AutoCAD и т. д.), благодаря чему "превратить" документы из данных программ в PDF можно буквально нажатием на одну кнопку.
То же самое разрешено делать с почтовыми сообщениями и веб-страницами. Благодаря Acrobat’у они довольно быстро и просто конвертируются в PDF. Более того, в состав рассматриваемого продукта входит специализированный виртуальный принтер.
Он также предназначается для создания файлов PDF, причем с его помощью документы можно поменять фактически из любого иного формата. Для этого пользователь лишь должен иметь шанс открыть файл в какой-нибудь программе и "распечатать" его на виртуальном принтере. Отдельного упоминания заслуживает функция перевода бумажных документов в PDF.
Воплощена она путем сканирования начальных листов, распознания текста при помощи технологии OCR и генерации файла необходимого формата.
В процессе создания документа PDF пользователь может пользоваться большим спектром дополнительных возможностей. К ним относится, к примеру, функция объединения нескольких файлов в один документ PDF. Необходимо отметить, что исходные объекты могут быть различных типов.
Это дает возможность соединять в одном документе, к примеру, текст, наглядные графики, диаграммы. Более того, в последних вариантах Adobe Acrobat возникла возможность вставлять в файлы PDF медиа-объекты, флэшь-ролики, карты, трехмерные объекты и т. п.
Еще одной важной спецификой программы Adobe Acrobat считается применение всех средств информационной защиты, существующих в спецификациях формата PDF. Использовать их можно как при разработке документов, так и в дальнейшем в процессе их редактирования.
К средствам защиты относятся ограничения на печать, копирование и изменение файлов, надежное шифрование с ключом 256 бит, цифровая подпись и сертификация на основе цифровых удостоверений.
Говоря о возможностях Adobe Acrobat по работе с документами PDF, необходимо упомянуть про формы. Этот продукт позволяет довольно быстро и просто устанавливать в файлы свои формы. Тем не менее, для работы с формами лучше все же применять Acrobat.
Ведь при этом становится доступным не только локальное сохранение форм, однако и их рассылка с целью сбора информации.
Кстати, плюсы Adobe Acrobat появляются не только в процессе создания документов PDF, но и при их просмотре.
Хотя, слово "просмотр" тут не очень уместно. Adobe Acrobat, в отличии от Reader’а, обеспечивает полную работу с существующими документами PDF.
В особенности, их можно рецензировать (делать заметки, отмечать текст маркером и т. п.), объяснять, менять и т. д. И делать это не только в одиночку, но также и в групповом режиме, когда каждый участник может смотреть комментарии иных пользователей.
Причем Adobe Acrobat дает возможность организовать общий доступ к одному файлу с его синхронизацией в реальном времени и ведением общего чата. Плюс к этому в рассматриваемой программе реализован много дополнительных возможностей, касающихся работы с документами PDF: сравнение файлов с выделением различий между ними, предпечатная подготовка для особо качественной или цифровой статьи, убирание конфиденциальной информации без возможности восстановления, проверка на соответствие нормам PDF/A, PDF/E и PDF/X и многое, многое иное.
Adobe Acrobat дает возможность не только создавать и работать с документами PDF, но и преобразовывать их в формат Микрософт Word. При этом сохраняется весь "внешний вид" файла: макет, шрифты, правила форматирования и даже таблицы.
Эта возможность дает возможность создать из документа PDF файл, который можно отредактировать при помощи обыкновенных всем офисных средств. Эта функция, разумеется, необходима не всем пользователям.
Все таки, не во всех ситуациях она оказывается просто-напросто незаменяемой.
Каждому собственное
Лет десять-пятнадцать назад продукт Adobe Acrobat был относительно простой программой. Впрочем на данный момент он собой представляет универсальное средство с целью решения любых, на самом деле любых задач, которые связаны с форматом PDF.
Практически, его возможности фактически полностью покрывают потребности компаний, которые решили организовать электронный документооборот и подобрали в виде основы технологию PDF.
Adobe Acrobat vs. Adobe Reader
Центр разработки
Просмотр и печать файлов PDF, поиск в файлах PDF
Тонкости Adobe: чем Acrobat выделяется от Reader
На прошедшей в последних числах Сентября 2006 года в Германии выставке Photokina были представлены компании-разработчики пользовательского ПО для работы с цифровыми фото- и видео архивами. В данной маленькой статье будут перечислены программы для фото- и видеолюбителей, которые обратили на себя внимание.
На выставке были представлены программы для автоматизированного создания видеороликов от компании muvee Technologies — autoProducer 5.0 и muveeNow 1.0. Главная идея программ — максимальное смягчение работы, вместе с предложением пользователю более 100 стилей обработки фото и видео и наложением музыки и звуковых эффектов, предусматривается также возможность изменения стилей при помощи интернета. Самый простой вариант создания слайдшоу, соединенный с видеорядом, предлагает программа muveeNow.
Финальный результат автоматизированного монтажа фото, музыки и видео можно сберечь в форматах WMV, WMV-HD, MOV, MPEG-1, DV-AVI, AVI или записать на диск CD/DVD. Объяснить и предугадать применение того либо другого видеоэффекта межкадрового перехода нереально, благодаря этому результат видеоряда не всегда предсказуем, зато программа может быть освоена вполне быстро, потому как никаких задач по видеомонтажу на пользователя не возлагается.



Компания PXL Soft представила программу Dg Foto Art (Gold, Classic, Lite-версии) для создания альбомных листов с фото, готовыми для печати. В поставке — более 1200 шаблонов (Свадебная церемония, Празднования, Календарь, Открытки, Школа, Отпуск, Портрет, рамки, фон, клипарты), и еще инструментарий для редактирования и корректировки фотографий.
Более того, программа дает прекрасную возможность создавать слайд-шоу, в том числе и автоматично. В отличии от MyPhotoFun программа дает возможность сберегать результаты работы не только в формате проекта, но и экспортировать в знаменитые графические форматы — JPG, GIF, TIF и т. п. Программа вполне может полезной для быстрого создания слайдшоу.

Программа MyPhotoFun от компании Xerox позволяет готовить фотографии в шаблонах альбомов для фотографий, персональных календарей, дневников и расписаний с дальнейшей печатью подготовленных страниц. Поставляемые с дистрибутивом шаблоны могут пополняться через сайт разработчика.
Установка выполняется только после того как произошла установка Микрософт .NET Framework 1.1. Альбом сохраняется в своем формате PFN и считается, по существу, проектом, который выдаст погрешность, если исходные файлы перенесены или переименованы. Также, быстрее всего, будет трудно распечатать подготовленные альбомные листы в фотолабе.
Программа понадобится для тех, кто печатает дома.


Компания Epson предлагает собственным клиентам ПО AlbumMaker 2.0, позволяющее создавать многостраничные альбомы, постеры, календари, слайд-шоу или видеоролик. Кроме поставляемых с программой шаблонов, пользователь получает возможность создавать собственные шаблоны.
Подобно идущим до этого программам фотографии могут быть отредактированы (возможны поворот, кадрирование, баланс цветов, контраст, четкость, яркость, и еще применение цветовых фильтров).

Разработчик распространенной программы для каталогизации и просмотра цифровых фотоизображений — ACD Systems — предлагал на выставке последнюю версию ACDSee 9.0 Photo Manager, и еще Photo Editor и FotoSlate 4 Photo Print Studio для создания альбомов для фотографий (от 8.5х11 до А4), шаблонов записных книжек, календарей (с учетом пользовательских персональных настроек (дни рождения, знаменательной даты, напоминания)), пригласительных открыток. Итоговые проекты могут сохраняться в формате BMP, JPG, TIFF и PDF.

В последней версии ACDSee Photo Manager исправлены ошибки отображения файлов в формате RAW, обеспечивается поддержка форматов Nikon, Canon, Konica-Minolta, Olympus, Fuji и камер Pentax.

Программа Photo Editor 4.0 разработана для реализации функций графического редактора с самыми большими возможностями, доступными для рядового пользователя. В особенности, создание личного альбома для фотографий фактически также доступно, как и в автоматизированных генераторах альбомов, если хорошо подумать в интерфейсе.
Для облегчения изучения в программе предполагается раздел How-tos для быстрого ответа на постоянные потребности, появляющиеся во время редактирования.

От компании fotoware были представлены довольно знаменитые программы архивации цифровых фотографий — FotoStation Pro 5.2 и Classic. Программа обозначается на корпоративный рынок с управлением по клиент-серверной архитектуре.
Архив фотографий моет быть доступен как с местных станций, так и при помощи интернета. У программы (PRO-версии) есть ряд сильных отличий от, к примеру, распространенной ACDSee:

Добавляя файл в архив программы или приписывая его в рубрикатор FotoStation, программа имитирует файл из папки, в котором в настоящий момент лежит файл, в отличии от ACDSee — когда создается метакаталог, практически не трогая файлы, но если пользователь изменит путь к файлам, рубрикатор перестанет работать.

В программе учтены разные уровни доступа, что полезно для распределенной работы с фотоархивом. Собственно, это и выше указанное отличие и дает возможность программе искать собственных пользователей, например, в корпоративном секторе.
Архивироваться могут не только фото, но и любые иные форматы файлов.
Проработанная функция поиска похожих фотографий, к несчастью, не идеальна.

Маленькой графический редактор lightzone 2.0b1 от компании Light Crafts позволяет пользователю применять ключевые графические функции редактирования цифровых фотографий, при этом интерфейс довольно интуитивен и легок в освоении. В предлагаемой версии есть ошибки, которые скоро разработчики обещают поправить.

Популярная компания Phase One представила последнюю версию графического редактора Capture One 3.7.5, в котором существенно обновились возможности обработки файлов формата RAW, что дает возможность очень быстро обрабатывать файлы. Комфортно выполнены возможности изменений цветовой температуры, баланса белого, экспозиции.
Также доступна функция склейки панорам.

Программа iView MediaPro3.1 от той же компании-разработчика предлагает пользователю другой подход в каталогизации фото- и видеофайлов, включая возможности быстрого редактирования, создания PDF-файлов, HTML-галерей, контактных файлов, XML-файлов и, разумеется, слайд-шоу. Базы каталогов хранятся в виде мета-баз данных с самыми разными полями записей, при этом файлы фото- и видеоизображений физически не переносятся в новые папки и могут дублироваться в самых различных тематических каталогах.

Популярный в нашей стране разработчик Nero предоставил на выставке последнюю версию одноимённой программы 7.0, и еще PhotoShow Express 4.0 для каталогизации фото- и видеофайлов, редактирования, создания слайд-шоу, экранных заставок, динамической смены фотографии на экране дисплея (обои).

Компания VicMan Software представила графический редактор Photo Toolkit, включающий эти возможности как пакетное редактирование файлов, убирание эффекта «красных глаз», цветовая корректировка, уменьшение шума, создание карикатур, возможность добавки 3D-эффекта в фотоизображения, разравнивание и кадрирование.

Программа My Picture 3D Album дает прекрасную возможность создавать виртуальные экспозиции в 3D-галерее. К несчастью, проекты будут сохранены только в формате PGAL — для просмотра и редактирования в программе My Picture 3D Album.

Компания Nik Software представила набор плагинов для Photoshop:
Dfine 1.0 — утилита Для снижения уровня шумов, настройки баланса белого с применением профайлов для фотокамер различных изготовителей и моделей, и еще применением набора стандартных алгоритмов для обработки.


Nik Color Efex 2.0 — пакет для обработки фотографий с применением фильтров для управления цветом и яркостью. Такого рода фильтры очень часто применяются для обработки цвета неба, тона кожи моделей, бело-черных оттенков, и еще во время обработки пейзажных фотографий



Также новые плагины для Photoshop представила компания Vertus [image therapy] — fluid mask — инструмент для вырезания необходимых частей фотографий, выделения от фона.

Дыры и уязвимости во многих системных и прикладных программах выполняют информацию, хранящуюся на жёстких дисках, открытой для вирусов, червей, троянцев, добирающихся до компьютеров пользователей через браузеры или email. Разумеется, на пути таких зловредных программ могут и должны стоять антивирусы, антиспамеры, брандмауэры, но неспроста же говорят «бережливого коня зверь в поле не бьет».
Хранить копии важных данных не будет мешать никогда.
Самое обычное решение – дублировать в «Проводнике» или любом ином файловом менеджере важные файлы — подходит совсем не всегда. Ведь пользователь забывчив, ленив, а когда число таких важных файлов (программ, документов, почты) измеряется сотнями и находятся они в самых различных папках, что-нибудь да пропустишь. Иное дело — утилиты запасного копирования, разрешающие полностью автоматизировать процесс дублирования информации.
При их помощи можно хранить резервные копии на любых носителях, включая CD-, DVD-диски, «флэшки», ZIP-диски и т.п. При этом в отличии от обычного копирования файлов эти утилиты дают возможность сжимать, шифровать данные, что только увеличивает надежность и сохранность информации.
О 2-ух подобных программах — True Image Home 10 от компании Acronis и Drive Backup Personal 8 от компании Paragon – в данной статье и пойдёт речь.
Знакомимся с Acronis True Image Home
При помощи Acronis True Image Home можно создавать архивы и воссоздавать данные, управлять заданиями по расписанию и смотреть журнал операций. Acronis True Image Home предоставляет средства для сжатия и шифрования файлов по паролю.
В число сервисных операций этой утилиты включены подобные функции, как клонирование и формирование разделов жёстких дисков, создание загрузочных дисков и возобновление системы без потери текущих данных.

Программу выделяет простой и понятный интерфейс. В главном окне собраны все поддерживаемые функции, причем доступ к каждой выполняется щелчком грызуны. В левой части окна перечислены категории задач, сервисы и основные темы справки, а в весомой части — основные операции Acronis True Image Home.
Доехать до функций программы можно тоже через меню «Действия» и «Сервис». Все действия делаются под управлением пошаговых специалистов — диалоговых окон, в которых постепенно детализируются параметры операции.
На последнем этапе Acronis True Image выводит отчет о выполненных настройках и предлагает начать выполнение операции кнопкой «Приступать» или отказаться от этого кнопкой «Отмена».
Небесполезной функцией программы считается резервное копирование в отдельный (защищенный) раздел жёсткого диска — от текущего раздела конкретно в утилите можно «откусить» некоторый кусок места. Это в какой-то степени увеличивает безопасность: если испорчен раздел, то всегда можно возобновить данные из скрытого раздела.
Поддерживает Acronis True Image Home и средства создания резервных копий на любых сменяемых носителях (ZIP, CD, DVD-диски, «флэшки»).
Знакомимся с Drive Backup Personal
Главное окно Paragon Drive Backup Personal, как и у Acronis True Image Home, поделено на 2 половины: в левой перечислены задачи архивирования, восстановления и копирования, утилиты и ссылки на справочник программы, а в ключевой — панель с нескольким вкладками — тут собраны основные функции по управлению резервными копиями и разделами жёсткого диска.
На вкладке «Панель дисков» отображается перечень жёстких дисков, установленных в системе, а снизу выводятся разделы жёстких дисков. На вкладке «Файловый менеджер» выводятся перечни дисков, папок и файлов в иерархическом виде; программа предоставляет очень простые средства по работе с файлами: файл можно скопировать (в программе данная функция именуется «Экспортировать») в иную папку.
Третья вкладка «Запланированные задания» нужна для вывода списка раньше запланированных задач, а четвертая — отведена под справочную систему. В добавок ко всему этому программа оборудована типовым меню и панелью инструментов, благодаря которым можно быстро доехать до ее функций.
Возможности программы достаточно широки: поддерживаются средства для управления резервными копиями, включая архивирование и восстановления разделов и жёстких дисков, управления т.н. «архивной капсулой», другими словами потайным разделом на винчестере, где хранятся резервные копии. Среди дополнительных сервисов — создание и проверка аварийных дисков, целостности архивов, управление разделами и даже редактирование секторов во встроенном 16-ричном редакторе.
Эти все операции делаются под управлением специалистов.
Работаем с программами запасного копирования
Вторая часть статьи посвящена более детальному описанию типовых и дополнительных операций рассматриваемых программ — другими словами тому, какие действия нужно исполнять при разработке или распаковки архива с резервными копиями, как управлять служебным разделом на жёстком диске, куда утилиты могут слаживать файлы, как добавлять задания в планировщик и так дальше. Отметим, что общие рабочие принципы в Acronis True Image Home и Drive Backup Personal в общем то такие же: после выбора в главном окне той либо другой операции открывается диалоговое окно мастера, в котором поэтапно уточняются все параметры.
На последнем этапе отображается итоговый отчет со выполненными настройками и предлагается запустить операцию.
Работа в Acronis True Image Home
Для создания архива нужно щелкнуть по подобающей команде и в окне мастера запасного копирования подобрать категорию копируемых данных: скопировать полностью содержание компьютера, отдельные папки, программы наряду с настройками и email Outlook. При архивировании папок Acronis True Image Home сначала предложит подобрать категории документов, ввести маски файлов, которые не следует добавлять в архив, а потом найти место хранения архива.
Имя грядущего архива вводится вручную или сформировывается автоматично если нажать на кнопку «Создание имени для нового файла».

Acronis True Image Home дает прекрасную возможность создавать полный, инкрементый и дифференциальный архив. Для любого нового архива вводятся эти параметры, как пароль, программы, которые делаются до и после запасного копирования, степень сжатия (по умолчанию типовая, можно добавлять файлы без сжатия либо с высокой и самой большой степенью), приоритет процесса (по умолчанию невысокий, можно задать усредненный и большой). Можно определить размеры архивов для создания нескольких частей, и еще уровни безопасности файлов, т.е. будут ли сберегаться настройки безопасности в обыкновенном или зашифрованном виде.
В дополнительных настройках можно включить опцию проверки архива после создания.
Введя если понадобится текстовый объяснение, который в последующем поможет определить резервную копию, приступаем к созданию архива. В процессе обработки файлов Acronis выводит информационное окно со сведениями о файле, параметрах архива и времени до окончания работы.
По завершении обработки на диске возникнет архивный файл с расширением TIB. Аналогичным образом можно упаковать разделы полностью, отдельные папки, файлы, программы и содержание почтовых ящиков Outlook.
Для управления раньше созданными резервными копиями в программе есть другой специалист: можно в нем отобрать файлы и папки, которые нужно возобновить, задать расположение будущих файлов (можно применять как былую структуру каталогов, так и новую), задать режим перезаписи файлов в случае существования их в указанном месте (есть опции перезаписать, перезаписать файл старше восстанавливаемого и не перезаписывать). На последнем этапе мастера нужно нажать кнопку «Приступать», и программа начнет распаковывать данные.

Для управления жёсткими дисками полностью в программу включены средства для клонирования и разметки разделов винчестера. Данные операции можно применять к примеру, если на ПК установлено два и более дисков (об этом, собственно, предупреждает программа).
Средства планирования задания дают возможность исполнять операцию запасного копирования в установленное время. В таком режиме в главном окне Acronis True Image возникает список раньше запланированных заданий и команды для пополнения и изменения данного списка.
Чтобы в планировщик добавить новое задание, нужно щелкнуть по кнопке «Создать» и в мастере определить его параметры. Они вполне совпадают с теми, которые настраивались при разработке архива, только одно отличие — это завершающие этапы. На предпоследнем этапе мастера указывается время и частота запуска задания: архивировать данные можно вручную, повседневно, еженедельно, каждый месяц или однократно.
Тут же можно определить момент начала операции архивирования: при включении компьютера, на входе в систему, перед выключением компьютера, перед выходом из системы. Если компьютер включается/отключается в течение дня несколько раз, то дополнительно можно пометить флажок «1 раз в течение дня», чтобы не получать лишние копии данных. На последнем этапе определяется имя пользователя (к примеру, если на ПК работает пару человек) и пароль.
Созданное задание при закрытии окна мастера возникнет в перечне. При помощи кнопок над данным списком задание можно запустить, анулировать, изменить, удалить или переименовать.
При удалении задание не может быть восстановлено.
Коснемся и сервисных функций Acronis True Image. Специалист настройки т.н. «зоны безопасности» дает возможность создать раздел на жёстком диске, на который складируются создаваемые архивы.
Для этого подбирается раздел, часть которого отводится для зоны безопасности, потом в соответствующем поле или при помощи регулятора вводится размер раздела для зоны безопасности, определяется пароль для его защиты, и еще режим восстановления данных из данного раздела.
Программа позволяет воссоздавать данные при загрузке системы: сервис настройки режима восстановления при загрузке позволяет вернуть трудоспособность компьютера при включении, но до загрузки ОС. Acronis True Image, как и в прошлом случае, предлагает создать территорию безопасности, настроив параметры раздела. Средство для контроля архива — обычная, не требующая трудных настроек и перезагрузок компьютеров операция.
В диалоговом мастере указывается архивный файл, и кнопкой «Приступать» начинается проверка целостности архива. В зависимости от размера резервной копии данная операция может занимать длительное время.
По завершении проверки Acronis True Image Home информирует о результатах операции.
Наконец, последняя сервисная функция служит для создания загрузочных дисков (оптимально CD/DVD-диск, ZIP или флэш и др., потому как самый большой объем записываемых файлов составляет 46 Мбайт), куда заносятся системные элементы для работы с дисками как с поддержкой накопителей с интерфейсом USB/PC CARD/SCSI, так и без них. В диалоговом мастере указываются элементы Acronis True Image Home, расположение данных элементов (образ ISO или конкретно сменный носитель, подключенный к ПК), а если нажать на кнопку «Приступать» начинается операция создания загрузочного диска.
Работа в Paragon Drive Backup Personal
В Paragon Drive Backup Personal, как видно из названия программы, можно создавать резервные копии разделов (или всего жёсткого диска), располагая их на локальном или сетевом диске, на CD или DVD-носителях. Настройка показателей архивов выполняется в диалоговом мастере, открываемом при подборе команды «Создание архива раздела/жёсткого диска». В мастере сначала отмечаются флажками данные для архивации и указывается расположение и имя архива — это имя сформировывается автоматично, но его если понадобится можно поменять в соответствующем поле диалогового мастера.
На очередном шаге работы мастера вводится короткий однострочный объяснение и подбирается последующее действие: создание архива или сохранение показателей в планировщике. В первом варианте программа отобразит короткий отчет об объектах и параметрах архива и предложит запустить операцию кнопкой «Дальше».
В другом варианте определяется частота решения задачи, время суток, когда создается архив, а сведения об этом появляются в перечне на вкладке «Запланированные задания».
Квалифицированные пользователи могут менять параметры создаваемого архива. Для этого на первом этапе (другими словами там, где подбираются данные для архивации) нужно пометить флажок «Поменять параметры архивирования», а на очередном шаге включить или выключить проверку целостности архива, определить имя архивного файла, опцию деления файла архива на тома, настроить уровень сжатия, ввести пароль для шифрования архива.
Также придется определить параметры запасного копирования, включая и пропуск системных файлов, и параметры записи на CD/DVD (в т.ч. записывающая скорость, расположение ISO-образов).
Архив можно записать и в заранее сделанную архивную капсулу (отметим, что «архивная капсула» — это специализированный раздел на винчестере, куда программа «складирует» архивы). При ее создании в мастере, открываемом при подборе команды «Управление архивной капсулой», можно подобрать жесткий диск и, применяя стрелки, определить положение раздела, на другом этапе определить размер архивной капсулы, а кнопкой «Готово» приступать к операции настройки жёсткого диска.
Возобновление запасного архива в программе возможно только для всего диска или раздела — программа предупреждает про то, что удалит все текущие данные и запишет новые. Настройка данной процедуре достаточно объяснима: нужно подобрать архив, показать раздел и приступать к выполнению операции, по завершении которой иногда может понадобится перезагрузка ПК.
Среди дополнительных сервисных утилит программы — средства для создания и проверки аварийного диска и проверки целостности архива. В главном меню «Раздел» также доступны команды для формирования, настройки метки, проверки целостности разделов, и еще редактирования дисков посекторно. Так, при подборе команды для редактирования дисков возникает специализированное окно, в котором выводится содержание диска в шестнадцатеричном формате с возможностью вносить изменения конкретно в сектора на диске, и еще копировать и воссоздавать отдельные сектора, для чего вводятся номер начального сектора, число секторов и имя файла.
Заметим, впрочем, что этой функцией нужно пользоваться предельно осторожно — она понадобится лишь очень опытным пользователям, хорошо разбирающимся во внутренней структуре диска. С другой стороны, она довольно полезна, потому как позволяет оперировать с повреждёнными дисками, на которых запорчены системные области, и откуда никаким иным образом скопировать существенную информацию (в основном, в виде текста) нельзя.
Сравнение утилит запасного копирования
True Image Home 10
Paragon Drive Backup Personal 8
Стоимость электронной версии программы, руб.
Рабочее время демоверсии, дней
Создание постоянного/ обновляемого архива
Создание клонов жёстких дисков
Резервирование разделов диска/ почты/программ/отдельных папок
Исключение из обработки файлов
Создание отдельного раздела на диске для резервных копий
Создание загрузочных (аварийных) носителей
Короткий/детальный журнал операций
Управление разделами жёстких дисков
На последок пару слов про выбор программы. Тут, собственно, все будет зависеть от квалификации пользователя и от варианта данных, которые подлежат резервному копированию. Более опытным пользователям, работающим с значительными объемами данных, подойдёт Paragon Drive Backup, манипулирующая целыми разделами и жёсткими дисками.
При помощи такой программы можно как вручную, так и по расписанию копировать полностью разделы, и еще управлять ими (формировать, редактировать, тестировать целость и т.п.). Acronis В первые Home нужна для более широкого круга пользователей: интерфейс в ней легче и наряднее, можно создавать архивы не только разделов полностью, но и отдельных папок и даже почтовых ящиков Outlook.
Страшно представить — ведь совершенно недавно люди только научились отправлять письма по e-mail и «укрощать» мышку компьютерную, а сейчас уже не для кого не будет сюрпризом, если мышка сама начнёт «ползать» по экрану и удалять файлы, а собственная переписка одного пользователя станет всеобщим «наследием» всего интернет-сообщества — страшно? Разумеется, а ведь этого всего можно достаточно легко избежать только лишь установив несколько программ и правильно настроив систему.

Организация защиты компьютера приблизительно аналогична с организацией зашиты приватного дома, т.е. вначале укрепляются стены, заводится собака и строится забор. Прежде всего при выходе пользователя в сеть интернет стоит задуматься об противовирусной защите, т.е. если говорить образно — учреждении собаки.
Собака должна быть неплохо бы породы «овчарка», которая сторожила бы дом от покушений воров и защищала аналогичным образом имущество жителя, включая ценности хранимые дома аж до его ящика для почты во дворе.
Компьютерный вирус — программа ЭВМ, способная без ведома пользователя и наперекор его желанию самопроизвольно плодиться и распространяться, нарушать трудоспособность ПО ЭВМ. Троянские вирусы выполняют разные неразрешенные пользователем действия: сбор информации и ее передачу преступнику, ее разрушение или злонамеренную модификацию, нарушение работоспособности компьютера, применение ресурсов компьютера в неблаговидных целях.
Отдельные категории вредоносных программ наносят ущерб удалённым компьютерам и сетям, не нарушая трудоспособность зараженного компьютера (к примеру, программы-трояны, разработанные для распределенных DoS-атак на удалённые ресурсы сети). Сетевые черви распространят собственные копии по локальным и/или глобальным сетям с целью проникновения на удалённые компьютеры, запуска собственной копии на удаленном компьютере и распространения на прочие компьютеры сети. Для собственного распространения сетевые черви применяют многообразные компьютерные и мобильные сети: email, интернет-пейджеры, файлообменные (P2P) и IRC-сети, LAN, сети обмена данными между мобильными устройствами (телефонами, карманными компьютерами) и т. д.

Вирус может попасть на компьютер пользователя через носители информации, почту, веб сайты и конечно напрямую с соседнего компьютера. Уберечься от вирусного кода можно применяя особенные противовирусные пакеты.
Антивирус это программа, целью которой считается обнаружение и удаления тела вируса с носителя информации. Антивирус должен содержать в себе несколько важных функций:
— Дисплей — это модуль антивируса, который регулярно находится в оперативки компьютера и контролирует пуск файлов. При запуске приложения дисплей проверяет его на наличие вируса и если вирус найден, то предлагает лечить инфицированный объект, либо удалить, либо закрыть доступ к объекту.
Аналогичным образом, противовирусный дисплей позволяет выявить и удалить вирус до момента настоящего заражения системы.
— Эвристический анализатор. Производственники противовирусного ПО пытаются применять некоторые знаменитые приемы для борьбы с компьютерными вирусами, распространяющимися в Internet.
Один из методов именуется эвристическим и учитывает для выявления потенциальных вирусов проверку «подозрительных» команд в программах. Эвристические технологии могут выявлять новые вирусы, никогда раньше не встречавшиеся, и, аналогичным образом, способны предупреждать распространение опасного кода программы.
В старом методе, получившем наименование поиска по сигнатурам (отличительным признакам вируса), для проверки на идентичность вирусов применяются определенные части их кода программы. Оба метода имеют собственные минусы.
Эвристические методы очень часто дают ложные предостережения, помечающие «чистый» код программы, как странный. Метод нахождения по сигнатурам требует, чтобы случилось инфицирование вирусом (для его изучения) — только после этого изыскатель может создать для него «вакцину» (противовирусную исправление).
А в это время вирус будет продолжать распространяться. Некоторые мастера полагают, что отрасли пора, потому как прежний метод нахождения по сигнатурам недостаточно продуктивен при обнаружении новых вирусов.
— WEB защита. Защита от вирусных кодов, которые в большинстве случаев закладываются взломщиками в скрипты интернет страниц, как пример можно привести вирус JS.Joke.Blinker, который имеет код в тринадцать строчек, но имел довольно ,большой «успех» у пользователей первых версий MSIE, так как при помощи уязвимости, которой подвергается этот браузер, вдруг хаотично начинал сиять дисплей и по завершению компьютер «зависал». Код вируса выглядит так:
Как видно из кода, он легко может быть добавлен, в любую веб страницу, и если например у пользователя в антивирусе есть функция web защиты, то страница будет для него просто блокирована, и благодаря этому не доступна.
— Проверка электронной почты. Эта функция считается важной в построении безопасности, так как не все почтовые сервера Интернета имеют в собственном распоряжении антивирус. Защита на пользовательском компьютере выполняется по двум протоколам: POP и SMTP.
SMTP — самый простой протокол электронной почты (Simple Mail Transfer Protocol) используется для установки связи между почтовыми серверами и отправки сообщений из клиентской почтовой программы. Протокол POP3 применяется, в основном, клиентскими почтовыми программами для доставки электронных сообщений из почтовых ящиков POP3-совместимых почтовых серверов.
Антивирусом сканируется весь трафик проходящие через эти протоколы ещё перед тем как случится приём каких нибудь данных почтовым клиентом, и на оборот — если вирус по какой-нибудь причине вдруг захочет отправить «своё тело» через ящик для почты пользователя, то этот код, будет также блокирован.

Покупка и установка антивируса это только начало «оборонительных действий». Вторым шагом пользователю стоит подумать об укреплении стен дома, т.е. о своевременном обновлении системы патчами для устранения «дыр» — уязвимостей, через которые могут пролезть не только вирусы, однако и их хозяева — компьютерные грабители.
Уязвимости — это ошибки программистов, которые разрабатывали систему / программу и не учли её поведение в разных жизненных ситуациях. Вообще есть «критичные» и «некритичные» уязвимости, т.е. бреши в защите, которые могут предъявить удалённому грабителю сразу полный доступ к системе пользователя, так и бреши, которые могут дать выборочный доступ, но с возможностью увеличения собственных привилегий при конкретных действий со стороны хакера. Сразу отмечу, что сейчас не существует систем, которые не имели бы уязвимостей и благодаря этому факта производственники операционных систем и ПО регулярно находятся в гонке с хакерами — «кто быстрее найдёт брешь в защите».
Если например чувствительность первым находит изготовитель ОС, то он быстро делает «заплатку» — патч и здесь же выкладывает её у себя на ресурсе для того, чтобы пользователь установил её у себя в системе. А вот в случае, когда брешь находит первым хакер, здесь уж можно только догадываться, что он способен выполнить — толи создать вирус, эксплуатирующий данную чувствительность и вот тогда уже все компьютеры глобальной сети становятся мишенью, толи выпускают эксплоит, использовав который любой, даже не очень разумный человек, может «вскрыть» фактически любую уязвимую систему.
Эксплоит по определению — это намеренное применение взломщиком недоработок или популярных «дыр» систем / программ с целью получения контроля над удалённым компьютером. В большинстве случаев эксплойты делают на языках программирования С++ и perl, а передаются из рук в руки открытыми кодами без компиляции.
Ставить патчи можно по мере их выхода с сайта изготовителя ОС в ручную или автоматично. Автоматизированный режим подходит лишь людям, которые имеют настоящий выход в сеть интернет, т.е. широкий канал приёма информации (отмеченные линии).
Настройка автоматизированного режима выполняется типовыми средствами Windows (Пуск — панель управления — Автоматическое оновление). Ручной режим обновлений также очень прост — необходимо скачивать с сайта изготовителя ОС лишь критические изменения.
Определить, какой уязвимости подвергается компьютер пользователя — критичной либо нет, можно простым отслеживанием новостей безопасности информационных систем (к примеру securityfocus.com, seclab.ru) или установив себе на компьютер сканер уязвимостей, который сам просигнализирует пользователю, что у него в системе критично. Сканер уязвимостей — это программа, которая сканирует компьютер пользователя (группу компьютеров в сети) на наличие уязвимостей.
Базы уязвимостей сканера пополняется по мере того, как мастерам, поддерживающим их важными, становится известно о наличии брешей.
 |
После того, как пользователь укрепил стены, он может начать строительство забора с воротами возле дома — т.е. приступить к установке личного брандмауэра, который пускал / выпускал «гостей», и следил за ними во время нахождения в «гостях». Личный брандмауэр — это программа, которая предназначена для защиты компьютера от внутренних и внешних атак хакеров, червей, шпионских программ и «троянских коней». Под внешними атаками в таком случае мы понимаем начальные уровни взлома, говоря иначе разведку.
Тут брандмауэр блокирует конкретный вид входящего сетевого трафика, т.е. например если какая либо удалённая система захочет подсоединиться к пользовательскому компьютеру, то о данном прецеденте перед началом будет доложено пользователю, и он уже сам решит — доверять данному соединению либо нет. Внутреннюю защиту брандмауэр выполняет за счёт настройки фильтра ПО поставленного в системе.
Например если каким либо образом шпионский код проник в систему, то он уже не сможет отправить информацию собственному «владельцу», так как о его сетевой деятельности будет доложено пользователю компьютера, а он уже и примет решение о том, что дальше делать.
Подводя итоги отмечу, что брандмауэр — это весьма полезная вещь, которая может обезопасить пользователя и от «диких» вирусов, которые сами «липнут» к уязвимым пользовательским системам с соседних компьютеров сетевого сигмента, так и от хакеров, которые хотят управлять системой пользователя как собственной собственностью.
Дополнительно к защите собственного дома жителю нужен безопасный транспорт, в котором он способен выезжать из дома, не опасаясь за то, что его могут обворовать по дороге — в нашем случае автомобилем послужит безопасный браузер, который на 100 процентов будет защищён и не принесёт пользователю в место информации активные вирусные коды. Браузер — это программа навигации и просмотра веб-ресурсов, позволяет запрашивать и смотреть файлы на просторах интернета. В «по настоящему безопасном браузере», прежде всего, нужны такие функции:
— Secure Sockets Layer (SSL) — это протокол, который оберегает данные, пересылаемые между Web-браузерами и Web-серверами. SSL также дает возможность, что данные, получаемые с узла Web, приходят собственно с будущего узла и во время передачи они не были искажены.
Очень часто SSL используется для защищенного обмена данными между Web-браузерами и Web-серверами. Главное назначение протокола защиты состоит в следующем: Аутентификация сервера, гарантирующая пользователям, что они попали собственно на тот узел Web, который хотели посетить; Создание такого защищенного канала, что информация может передаваться между браузером и сервером в закодированном виде, с тем чтобы не смог никто исказить данные во время пересылки; Пользователи Web могут узнать узел, который поддерживает SSL, по тому, что адрес Web-страницы начинается с https. Буква s, добавленная к знакомому HTTP — Hypertext Transfer Protocol, значит secure, другими словами «защищенный».
Пользователям не надо делать никаких специализированных действий, чтобы переключиться на SSL-соединение. Клиентская программа SSL встроена в браузер; большинство узлов просто просят пароля или регистрационного номера для того, чтобы проверить аутентичность пользователя.
Дополнительно браузер должен поддерживать TLS. TLS (Transport Layer Security) — это протокол, который был введен в действие на основе протокола SSL организацией IETT, подготовившей подходящий стандарт. Он дает прекрасную возможность повторного подсоединения без повторной аутентификации и согласования ключей сеанса.
Обеспечивается согласование допустимых алгоритмов генерирования ключей (DH), шифрования (3DES-CBC, RC2, RC4, IDEA, DES, Triple-DES, AES, Blowfish), цифровой подписи и аутентификации (DSS, RSA, неизвестный доступ с дальнейшей добавочной аутентификацией), хеширования (SHA-1, MD5). Ведущие компании которые специализируются на защите информации советуют перед отправкой обязательной информации на веб узел удостовериться, что веб-узел применяет протокол SSL/TLS, и проверить имя сервера.
В основном, протокол SSL/TLS используется для шифрования данных при пересылке при помощи интернета. Более того, с его помощью можно проверить, что данные передаются на необходимый сервер.
Имя сервера, на котором размещается нынешняя веб-страница, можно проверить по соответствующему имени пользователя цифрового сертификата SSL/TLS.
Сертификаты — это принятая в настоящий момент форма хранения и передачи открытых ключей. Документ — это набор данных специализированного формата (в большинстве случаев записываемый файл), содержащий сам открытый ключ и всю информацию о нем и о его владельце.
Все открытые ключи хранятся и передаются в виде сертификатов. Сертификаты выпускаются специализированными уполномоченными центрами, которые могут носить разные названия: удостоверяющий центр, центр сертификации, пункт регистрации абонентов и т.д.
Во всяком случае такой центр делает административные функции. Центр и пользователи (абоненты), которые пользуются услугами центра, составляют криптосеть.
Для того, чтобы центр эмитировал документ на открытый ключ, абоненту нужно отправить заявку (запрос) на подобной документ. Заявка содержит открытый ключ и всю информацию о нем и о владельце.
Центр проверяет аутентичность и корректность данной информации (как собственно — зависит от регламента центра) и выпускает документ, заверяя его собственной электронной подписью.
Знания — это главный победоносный фактор любой оборонительной системы — и для того, чтобы правильно оберегать собственную систему пользователю разумеется необходимо знать врага в лицо, попытаюсь ответить на вопрос — «для чего одни люди ломают системы иных ?». Есть различные грабители, одних можно именовать «хакеры», а иных можно согласится хакерами.
Первые попадают под категорию 13 -16 лет — переходной возраст, молодые люди хотят, чтобы их признали, но к несчастью, не считая как сидеть и играть в «online» игры ничего больше не хотят, и аналогичным образом соединяются в «кланы» по интересам. Кланы не занимаются разработкой и изучением систем, они лишь ищут готовые решения взлома, и как только находят, здесь же применяют их.
Как правило такие «хакеры» ломают сайты приватных фирм и очень маленьких госучреждений, т.е. в таком случае, целью стоит не взлом определённого сайта, для этого у кланов как правило не хватает мастерства, а целью становятся в большинстве случаев забытые или немного запущенные проекты, администраторы которых часто не оновляют коды собственных интернет страниц и серверов месяцами.
Вторая категория в единичных случаях применяет собственные умения без жажды наживы, им не требуется слава и они очень нечасто применяют общеизвестные уязвимости, это как раз те самые люди, пытающееся превзойти разработчиков операционных систем в обнаружении брешей в защите. Думаю, что общеизвестно, что хакеры открывают секрет обнаружения какой-нибудь уязвимости не раньше, чем применяют её, а на это уходит приблизительно 2-3 дня за которые может случиться все все что угодно.
Не надо думать, что хакеры взламывают лишь коммерческие и государственные организации и традиционный пользователь, который выходит в интернет не расположена под прицелом воров. Во-первых, пользовательские машины могут применяться хакерами, как боты, для того, чтобы при их помощи блокировать работу больших серверов компаний с целью шантажа.
Также с пользовательских компьютеров можно «сливать» ценную коммерческую информацию, к примеру ключи онлайн кошельков или пароли к личным почтовым ящикам предприятия.
независимо от того, есть прямая угроза личному компьютеру или косвенная, обязательно есть вероятность, того, что пользователь сам может натолкнуться на веб — страницу ловушку или скачать вирусный код с сайта рефератов, т.е. можно сказать определенно — самая маленькая защита, вышеописанная, должна находиться обязательно.
Не думаю, что среди интернет пользователей Интернет найдётся хоть один человек, который не знает термина «компьютерный вирус», а из интернет пользователей с опытом не менее полугода не найдётся такого, который не ощущал действия вирусной активности на себе, ведь прямо скажем — вирусы уже очень давно не просто «живут» на одном определённом сайте «для взрослых» и ждут, когда недобросовестный пользователь их запустит, вирусные коды сами пытаются попасть на компьютеры пользователей даже, если пользователи применяют сеть просто для обмена сообщениями по средствам icq пейджеров и приёма — передачи почтовых сообщений. В случае с почтой все предельно просто — к пользователю на почту наряду с почтовым сообщением типа «I love you !» приходит вирус, а вот в случае пассивного подсоединения к сети, другими словами подсоединения не совершая каких-нибудь действий со стороны пользователя, немного сложнее.
Любой пользователь интернет сети прежде всего считается клиентом какого-нибудь провайдера и конечно у этого провайдера есть ещё как минимум пятьдесят одновременно подключенных клиентов организуя таким образом закрытую сеть, и, если, заражается хотя бы одна из рабочих станций сети вирусом, способным раздавать собственный код по средствам поиска чувствительных операционных систем, возникает вероятность заражения всех компьютеров внутренней сети, разумеется, если пользователи не оновляют коды собственных операционных систем за счёт установки новых патчей с сайта Микрософт, и у них не стоит добавочная защита, такая, как к примеру «Антивирус Касперского 6.0».
Несколько камней в сторону первых версий программы
Честно скажу — прошлые реализации данного противовирусного пакета оставляли лишь желать лучшего, так как до пятой версии функции защиты были абсолютно не совершенны, так как тогда ещё не было 2-ух сильных функций современного противовирусного пакета — защиты получения / передачи почты на сетевом уровне, другими словами защиты от проникновения вируса ещё до того, как вирусный код мог бы попасть к пользователю на жёсткий диск, и защиты ОС от компьютерных скриптов на уровне web приложений. После возникновения пятой версии данные функции появились, но программа начала сильно тормозить работу компьютера даже на машинах с большой производительностью и невысоким уровнем защиты при выключенном активном сканере.
Дополнительно возникла проблема с проверкой скриптов; не в даваясь в подробности отмечу, что данная система давала серьёзные перебои при конфликте со многими отечественными разработками информационной защиты и после старательной проверки доводилось эту систему просто отключать. Ещё одной негативной стороной пятой версии считается её не совершенность в плане пропускания вирусов, так как были ситуации, когда при важной базе сигнатур вирусных кодов, при верной настройке продукта и при хорошей продуктивности компьютерной техники вирусам получалось проникать во сети внутреннего типа компаний через шлюзы касперского, и только, через два-три дня обнаруживалось, что вирус успешно бродит по сети от компьютера к компьютеру и даже не собирается гибнуть.
Можно ещё припомнить, что Касперский в отличии от своих собратьев не имел возможности удалять вирусы, которые пребывали в этот момент в памяти компьютера — доводилось регулярно грузиться в безопасный режим или с внешних носителей… Да, камни в этот продукт можно кидать долго, но время двигается и индустрия компьютерной защиты на месте не стоит, не будем же и мы останавливаться на старых вариантах продукта, который в собственное время невзирая на все минусы стоял на верхних строчках рейтингов у большинства отечественных и заграничных тестовых компаний.
«Антивирус Касперского 6.0» за считанные месяцы до собственного выхода уже пророчил успех, но в то же время и озадачивал «пиратов», которые уже пару поколений данного антивируса делали очень большие деньги на продаже ворованных ключей к продукту. В этот раз профессионалы лаборатории Касперского предусмотрели как бы все заблаговременно и выполнили так, что лицензионный ключ проверялся бы не только в начале активации антивируса на самом компьютере локально, но и тестировался бы каждый раз при обновлении сигнатурных баз и/ или программных модулей.
Как говорилось выше, теперь, кроме изменения сигнатурных баз, антивирус Касперского ещё и обновляет собственные программные модули, которые профессионалы компании обещают иногда вылаживать. Появился элемент проактивной защиты, который в отличии от реактивной (поиск вирусов выполняется по сигнатуре кода через базу) распознавал новую опасность на компьютере по очередности действий, осуществляемой процессом. Набор показателей распознавания вирусов (то, как вирус ве
Ли адобе акробат. Разница между Adobe Acrobat и Reader
Кому пришлось столкнуться с форматом PDF, знают, что подобные файлы нереально открыть, применяя лишь штатные средства ОС. Для чтения этого файла нужно применять дополнительное ПО.
В статье речь пойдёт о наиболее распространенной читалке PDF-файлов — о Adobe Reader. Что это за программа, зачем она необходима и какие функции в ней есть и будет рассказано дальше по тексту.
Возможности программы
Как было сказано, в настоящий момент мы укажем все возможности приложения Adobe Acrobat Reader, и уже по итогу наших рассуждений вы сможете выполнить вывод, нужно ли скачивать и ставить программу либо нет. Но заранее нужно выполнить заметку, сказав, что ПО распространяется бесплатно, однако есть некоторые платные функции.
Благодаря этому неукоснительно рекомендуется скачать программу для самостоятельного изучения.
Чтение файлов
Начинаем мы, разумеется, с самой важной функции приложения — с чтения файлов. Ведь многие пользователи устанавливают Adobe Reader DC для возможности просмотра файлов формата PDF.
Но обычное открытие — это очень просто для компании Adobe, она предъявила еще инструментальный набор, чтобы выполнить данный процесс намного комфортнее для вас. Среди них есть такие:
- Изменение масштаба.
- Развертывание документа.
- Применение закладок.
- Изменение формата отображения.
И это не все из доступных. Так что Adobe Reader — это одна из наиболее хороших читалок файлов PDF, и если вы хотите найти программу исключительно для просмотра файлов, то рекомендовано применять представленную.
Копирование изображений и текста

Возможно, для кого-то данная функция покажется странной, ведь копировать текст — что здесь сложного? Но с PDF-файлами не все так банально.
А дело все в том, что не любая программа дает возможность выполнять копирование данных из документа, что обуславливается особенностью самого формата. Однако в Adobe Reader PDF-файл и его содержание прекрасно поддаются копированию.
Создание штампов и комментариев
Добавление комментариев и создание штампов — это не ново для умелого пользователя. Эта функция очень давно применяется во всем известном текстовом редакторе "Майкрософт Ворд", но "заимствованное" не означает "плохое".
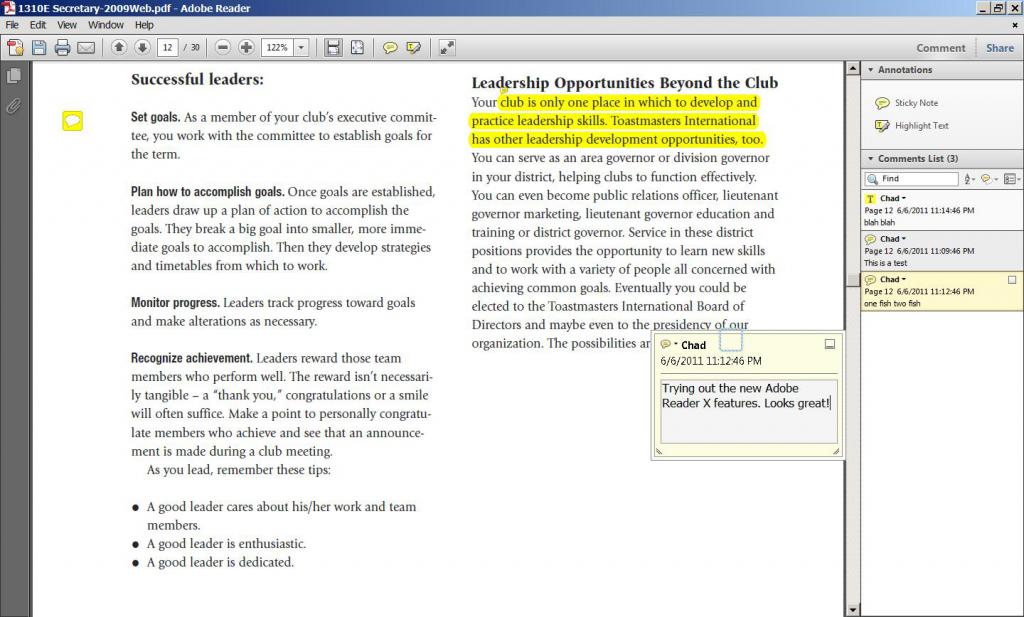
Необходимо рассмотреть ситуацию, в каких вариантах данные опции могут понадобиться. Допустим, вам друг присылает по email реферат, сделанный в программе Adobe Acrobat Reader DC, и просит, чтобы вы его прочитали и выполнили какие-нибудь замечания. Нужно согласится, не комфортно будет выписывать каждое замечание на бумагу, а потом в сообщениях или по телефону читать их другу, легче воспользоваться комментариями — встроенной функцией программы.
Вы просто выделяете область текста, жмете соответствующую кнопку на панели инструментов и пишете собственное замечание. Потом друг, открыв файл, сразу увидит места, где необходимо что-то исправить.
Сканирование изображений
Функция сканирования изображений одна из платных, что, безусловно, большой минус такой программы. Она ведь крайне полезна. В настоящий момент будет объяснено, как она работает.
Допустим, что вы отсканировали книгу, исходя из этого, ее страницы — это картинки, а не текстовый документ, и их отредактировать совсем нельзя (только в графическом редакторе, но там работа будет протекать с рисунком, а не с текстом). Когда вы откроете такое изображение в программе Adobe Reader, она просканирует его, украсит его в текст и даст возможность осуществить редактирование.
Так что Adobe Reader — это прекрасная программа, если во внимание не брать цена ее платных опций.
Кстати, если вы хотите найти приложение с возможностью изменения текста с фото в PDF-формат, то необходимо посмотреть на программу PDF XChange Viewe. Она точно также справится с представленной задачей, однако при этом полностью бесплатна.
Конвертация

Большинство пользователей могут высказать предположение, что опция программы, которая была приведена немного выше, — это простое конвертирование, но это не так, хоть Adobe Reader и имеет особенные для этого инструменты. В настоящий момент побеседуем про них.
С самого начала нужно поговорить о том, а какие форматы программа может поменять в PDF. Их перечень имеет следующий вид:
Да, форматов для конвертирования не очень то и много, однако их более чем достаточно, чтобы продолжать работу с файлом в другой удобной программе. Про то, как пользоваться этой функцией, будет рассказано немного ниже, ну а в настоящий момент стоит перейти к положительным качествам и минусам этого ПО.
Хорошие качества
Среди достоинств такой программы можно отметить следующее:
- Она имеет простой, понятный и, что играет большую роль, хороший интерфейс, с которым приятно работать и в котором разберется даже малоопытный пользователь.
- В программе есть дополнительные функции, она умеет не только открывать файлы PDF для чтения.
- Приложение полностью переведено на русский язык.
Исходя из данных трех пунктов, уже делаем вывод, что Adobe Reader — это хорошая программа для работы с файлами формата PDF, но у нее имеются и минусы, к которым мы в настоящий момент и перейдем.
Минусы
На счастье, предъявить перечень минусов хотя бы из трех пунктов не выйдет. Точнее даже будет сказать, что минус только один — это не бесплатная подписка для активации отдельных функций, к примеру такой, как сканирование изображения для возможности редактировать текст. Все бы было ничего, если эта опция была только в Adobe Reader, однако у его соперников она полностью бесплатна.
Во всяком случае необходимо отталкиваться от того, необходима ли она вам. Если вам необходима просто программа для открытия PDF-файлов, то, разумеется, скачивайте и ставьте Adobe Acrobat Reader DC.
Как работать в программе
Вы уже знаете, что Adobe Reader — это прекрасная но, может, вы встретитесь с трудностями при ее эксплуатации. В этом случае советуем познакомиться с руководством по выполнению конкретных действий в программе, какое будет изложено ниже.
Как открыть файл PDF
Сначала предлагаю разобраться с ключевым — как открыть файл в программе. И, долго не разглагольствуя, переходим к сути:
- Запустите программу.
- Нажмите по кнопке "Файл".
- Кликните по пункту "Открыть". Также вы можете на втором этапе нажать кнопки Ctrl+O.
- В появившемся окне "Проводника" перейдите в директорию с PDF-файлом.
- Подберите его.
- Кликните по кнопке "Открыть".
Вот так просто можно просмотреть информацию из документа в программе Adobe Reader для Windows. Однако это не только один способ открытия, необходимо рассмотреть второй.
- Откройте "Проводник".
- Перейдите в папку с файлом PDF.
- Нажмите по нему ПКМ.
- Наведите на пункт "Открыть при помощи".
- Подберите "Другое приложение".
- Из перечня появившихся программы подберите Adobe Reader и нажмите "ОК".
Также внимание свое обратите на пункт "Применять по умолчанию". Если поставите отметку рядом с ним, то в дальнейшем все PDF-файлы будут запускаться в Adobe Reader при двойным клике ЛКМ по ним.
Как редактировать PDF

Кроме просмотра документа, в программе есть еще возможность его редактирования. Для этого применяется набор особенных инструментов. Давайте сначала взглянем на их перечень.
Для этого будет достаточным лишь открыть файл в программе и перейти на вкладку "Инструменты". Перед вами возникнет перечень всех допустимых инструментов.
Для их применения будет достаточным лишь два раза кликнуть по желаемому элементу, после этого вы попадете на редактируемый документ, а в интерфейсе программы возникнет новая панель инструмента, который вы подобрали.
Как поменять
Чуть раньше было рассказано про возможность программы поменять PDF-файлы в формат, пригодный для Word, Excel и обыкновенных текстовых редакторов по типу "Блокнот". Вам для этого необходимо:
- В открытом документе нажать по кнопке "Файл".
- Навести курсор на пункт "Сберечь как другой".
- Из подменю подобрать желательный формат для конвертирования.

Потом вам остается лишь показать папку, куда необходимо поместить файл на выходе.
Заключение
Теперь вы знаете о приложении Adobe Reader DC немножко побольше. И на основе наших комментариев вы можете определиться, нужно ли ставить его на собственный компьютер либо нет.
Здравствуйте! В этой публикации мы с вами проведем обзор программы Adobe Reader, и поймем «зачем нужен adobe reader». Рассмотрим, что это за программа и «с чем ее кушают».
Adobе Rеadеr — пакет программ, разработанный и выпускаемый компанией Adobе Systеms для создания и просмотра электронных документов в формате PDF. И так, зачем необходима программа adobe reader мы поняли: «для чтения файлов в формате PDF», а что такое PDF-файл?
Тогда посмотрим, что такое формат файлов PDF и зачем он необходим.
Portablе Documеnt Format (PDF) — формат электронных документов, созданный фирмой Adobе Systеms, который является кросс платформенным. Прежде всего предназначается для хорошего представления текстово-графической информации в электронном виде, обрабатывать PDF конкретно может большое количество современного профессионального печатного оборудования. PDF — это многоцелевой формат файлов, поддерживаемый сейчас всеми предполагаемыми системами. Большинство текстовых редакторов очень легко делают PDF файлы, в согласии с самыми разными задумками автора. Распространение этот формат получил именно благодаря собственной многофункциональности, общедоступности и благодаря предоставлению для пользователя большой палитры возможностей в соответствии с представлением текстово-графической информации.
Adobе Rеadеr считается бесплатным и достаточно популярным просмотрщиком PDF документов. Т.е. сейчас Adobе Rеadеr наиболее популярная программа для чтения PDF-фалов.
Adobе Rеadеr естественно не только одна бесплатная программа для просмотра PDF документов, однако благодаря массе положительных качеств, она сейчас и признана самой популярной. Adobе Rеadеr поддерживает все возможности, предоставляемые форматом PDF, в том числе и самых новых.
Оказано огромное внимание интерфейсу и навигации, и еще возможности по масштабированию документов. Предлагаются хорошие средства работы с закладками, существует возможность просмотра документа в виде миниатюр.
Для исполнения самых многообразных операций есть самые разные инструменты, при применении которых вы сумеете копировать выделенный текст (если он не защищен), применять лупу, делать снимки отмеченной части страницы, использовать окно навигации. Режим лупы применяется для людей со слабым зрением. Есть поиск по тексту как в виде подсветки искомого слова, так и в виде таблицы.
Для программы-просмотрщика очень большой размер дистрибутива. Плюс ко всему еще уж чрезмерно долгая инсталляция, что взывает вопрос, а на что и на какие процессы такое количество времени. На компьютере со слабоватым "железом" программа будет притормаживать.
Все же это в сегодняшнем мире не минусы, я думаю никому не жалко будет 100 Мб на жёстком диске. На любом сегодняшнем компьютере данная программа запускается и работает очень быстро. Стабильность программы великолепная, можно сказать что безукоризненная. Естественно есть локализация фактически на любой язык, в том числе и российский. Хотя интуитивный интерфейс, дает возможность применять любую локализацию программы без проблем для пользователя.
Я думаю теперь вопрос про то, для чего Adobe Reader, у вас отпал.
Adobe Acrobat Professional (либо Pro) — ПО которое дает прекрасную возможность создавать проф PDF-документы. Создавать и редактировать PDF-файлы с богатым медиа контентом, неопасно обмениваться информацией, и собирать отзывы и оборотную связь. Программка дает возможность преобразовать документы формата Микрософт Office в PDF и напротив. Для сотворения PDF-документов есть возможность использовать аудио и совместимый с Adobe Flash Player видео контент. Безопасность ценных данных обеспечивается возможностью установки пароля, и ограничений на копирование и распечатку документов. Эта программка поддерживает подобные функции, как совместная разработка документов по сети, и интерактивные заполняемые формы.
Основные особенности Adobe Acrobat Professional:
Специальные требования Adobe Acrobat Professional
Узнать дополнительную информацию о Adobe Acrobat Professional, о последних вариантах пакета, о всей товарной линейке, а еще скачать пробные версии существует возможность узнать на официальном русском сайте продукта: adobe.ru
Скачать пробную версию продукта существует возможность на официальном сайте: adobe.com.
Дополнительно скачать пробную версию существует возможность по дальнейшей ссылке:
Скачать с Depositfiles.com (326,57 Мб)
Источник материала Интернет-сайт
Adobe.com — официальный интернет ресурс.
Всем привет Будем изучать такую софтину как Acrobat Reader DC что это, для чего и как удалить. Итак, Acrobat Reader DC это читалка всем читалкам на свете. Это самая основная читалка всякого чтива в формате PDF. Есть и альтернативные читалки, небольшие и каждая хороша по собственному, это к примеру , или . При этом они все бесплатные, тем не менее как и сам Acrobat Reader DC (обыкновенная версия Reader).
Не понимаю почему многим не понравится Acrobat Reader DC. Я вот его открыл и в нем все сделано очень удобно и четко, он не тормозит и не глючит. В общем косяков нет, почему все предпочитают альтернативные решения то? А, вспомнил. Acrobat Reader DC поддерживает то только PDF, здесь я ничего сказать не могу. А нет, могу. Но ведь распространенные книги и журналы часто идут собственно в этом формате PDF, а не в менее популярном DjVu. Кстати для DjVu есть очень хорошая программа WinDjView, это вам просто на заметку.
После того как произошла установка Acrobat Reader DC вы можете заметить у себя процесс armsvc.exe, однако если что, его можно достаточно легко
Внешний вид программы мне полностью нравится, хороший, нет ничего ненужного, не перегружен ничем. Вот посмотрите сами:
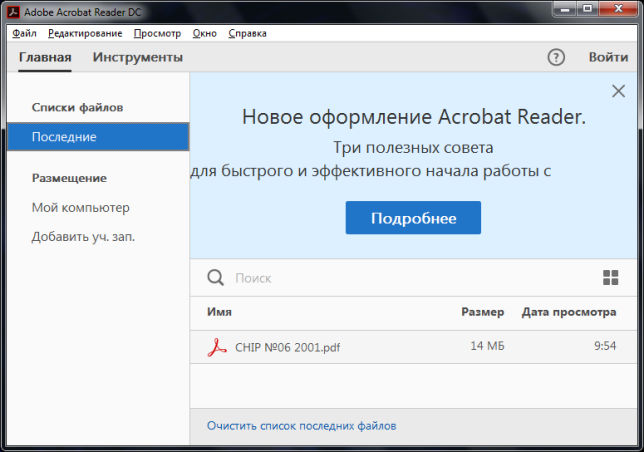
Вот я открыл журнал CHIP например, достаточно удобно читать, нет ничего ненужного:

Вот вкладка Инструменты, здесь представлены различные возможности:

Кстати чтобы можно было создавать PDF, то необходимо вначале оформить платную подписку
Вверху есть кнопка Просмотр, если ее нажать то возникнет такое удобное меню:

Так что я думаю вы убедились что это за программа и зачем она. Необходима ли она вам?
Ну, сами решайте. Если вы часто читаете книги или журналы в формате PDF, то думаю что необходима.
Ну а если не читаете, то наверное ее стоит вам снести.
Как удалить Acrobat Reader DC с компьютера полностью?
Если вы так бы сказать профи в компах и прекрасно разбираетесь в софте, то я думаю что лучше вам воспользоваться специализированным уничтожителем программ с названием ! Фишка его в том что он выполняет убирание более успешным, потому-что после сканирует систему еще на мусор от проги и затем его тоже убирает
Теперь покажу как деинсталлировать программу встроенными возможностями самой винды.
Вначале открываем меню Пуск, там выбираем Панель управления:

Если у вас Windows 10, то там данный пункт можно отыскать в меню, которое вызывается кнопками Win + X!
Потом находим значок Программы и элементы, запускаем его:

Откроется окно где будет перечень всех тех программ, которые у вас установлены. Находим здесь Acrobat Reader DC, нажимаем правой кнопкой и выбираем Удалить:

Программа удалится сама и вообще без разных окошек. И вы знаете, мне это нравится. Ничего не надо жать, нажали в окне Программы и элементы удалить и все, возникнет только такое окно где будет указан прогресс деинсталляции:

На этом все, надеюсь что написал все ясно и доступно, удачи вам